Epson Workforce Pro WF-C8190 Administrator's Guide
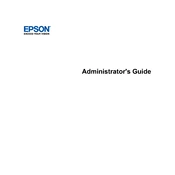
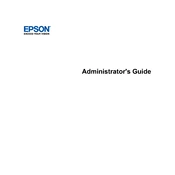
To set up wireless printing, press the Home button on the printer, navigate to 'Wi-Fi Setup', and follow the on-screen instructions to connect to your wireless network. Ensure your computer is connected to the same network.
Ensure the ink cartridges are installed correctly. Power off the printer, remove and reinsert the cartridges. If the issue persists, clean the cartridge contacts and check for any firmware updates.
Access the printer's menu, select 'Maintenance', and choose 'Head Cleaning'. Follow the on-screen instructions to complete the cleaning process.
Open the paper cassette, adjust the guides to fit your paper size, and load the paper with the printable side facing down. Ensure the paper is not overfilled above the limit mark.
Turn off the printer and gently remove any stuck paper from the paper tray or rear feed. Check and clear any paper scraps. Open the scanner unit to access more areas if necessary.
Download the latest firmware from the Epson support website. Use the Epson Software Updater tool to install the firmware, following the on-screen prompts. Ensure the printer stays on during the update process.
Regularly clean the printhead, check and clean the paper path, and inspect the printer for dust and ink residue. Replace the maintenance box when prompted.
Ensure you're using high-quality paper and the correct settings for your print job. Perform a nozzle check and clean the printhead if necessary. Adjust print density settings in the printer driver.
Check if the ink cartridges are empty or improperly installed. Perform a nozzle check and clean the printhead. Also, ensure the document you are printing contains no blank pages.
Place the document on the scanner glass or in the ADF. Select 'Scan' on the printer's control panel, choose your scan settings, and initiate the scan. Save the document to your preferred location.