Epson SureLab D3000 Administrator's Guide
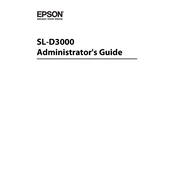
SL-D3000 Administrator's Guide
Meaning of Symbols
Note: Notes contain important information on the operation of this product. Tip: Tips contain useful or additional information on the operation of this product.
Operating System Versions
In this manual, the following abbreviations are used.
Windows refers to Windows 7, Vista, XP.
O Windows 7 refers to Windows 7 Home Basic, Windows 7 Home Premium, Windows 7 Professional, and Windows 7 Ultimate.
O Windows Vista refers to Windows Vista Home Basic Edition, Windows Vista Home Premium Edition, Windows Vista Business Edition, Windows Vista Enterprise Edition, and Windows Vista Ultimate Edition.
O Windows XP refers to Windows XP Home Edition, Windows XP Professional x64 Edition, and Windows XP Professional.
Copyrights and Trademarks
All rights reserved. No part of this publication may be reproduced, stored in a retrieval system, or transmitted in any form or by any means, electronic, mechanical, photocopying, recording, or otherwise, without the prior written permission of Seiko Epson Corporation. The information contained herein is designed only for use with this EPSON printer. Epson is not responsible for any use of this information as applied to other printers.
Neither Seiko Epson Corporation nor its affiliates shall be liable to the purchaser of this product or third parties for damages, losses, costs, or expenses incurred by the purchaser or third parties as a result of accident, misuse, or abuse of this product or unauthorized modifications, repairs, or alterations to this product, or (excluding the U.S.) failure to strictly comply with Seiko Epson Corporations operating and maintenance instructions.
Seiko Epson Corporation shall not be liable for any damages or problems arising from the use of any options or any consumable products other than those designated as Original EPSON Products or Epson Approved Products by Seiko Epson Corporation.
Seiko Epson Corporation shall not be held liable for any damage resulting from electromagnetic interference that occurs from the use of any interface cables other than those designated as Epson Approved Products by Seiko Epson Corporation.
EPSON is registered trademark, SureLab is a trademark, and EPSON Exceed Your Vision is a registered logomark of Seiko Epson Corporation.
General Notice: Other product names used herein are for identification purposes only and may be trademarks of their respective owners. Epson disclaims any and all rights in those marks.
This information is subject to change without notice.
2013 Epson America, Inc. 2/13
CPD-38306R1
2
3
Contents
Setup and Maintenance
Pre-operation Check
Post-operation Check
Printer Information Checking Printer Information . . . . . . . . . . . . . . . . . . . 10
Changing User Levels
Settings/Maintenance Performing Maintenance . . . . . . . . . . . . . . . . . . . . . . . 15 System Operation Settings/Inspections . . . . . . . . . . . 20
Installation Information Settings . . . . . . . . . . . . . . 20 Settings for Optional Equipment . . . . . . . . . . . . . . 21 Printer Operation Settings . . . . . . . . . . . . . . . . . . . . 23
Print Condition Settings/Inspections . . . . . . . . . . . . . 24 Image Quality Settings . . . . . . . . . . . . . . . . . . . . . . . 24 Paper Settings . . . . . . . . . . . . . . . . . . . . . . . . . . . . . . . 25
CR Unit Adjustment/Maintenance . . . . . . . . . . . . . . . 27 Head Cleaning . . . . . . . . . . . . . . . . . . . . . . . . . . . . . . 27 Color Calibration. . . . . . . . . . . . . . . . . . . . . . . . . . . . 35 Gray Adjustment . . . . . . . . . . . . . . . . . . . . . . . . . . . . 50 Print Head Maintenance . . . . . . . . . . . . . . . . . . . . . 63
Printer Adjustment/Maintenance . . . . . . . . . . . . . . . . 64 Operation History . . . . . . . . . . . . . . . . . . . . . . . . . . . 64 Parts Replacement History. . . . . . . . . . . . . . . . . . . . 65 Paper Feed-Related Adjustment . . . . . . . . . . . . . . . 66
Software Settings . . . . . . . . . . . . . . . . . . . . . . . . . . . . . . 68 System Language Settings. . . . . . . . . . . . . . . . . . . . . 68
Help . . . . . . . . . . . . . . . . . . . . . . . . . . . . . . . . . . . . . . . . . 69
Error History
Acquire Log
Add/Delete Printer
When a Message is Displayed About Error Messages . . . . . . . . . . . . . . . . . . . . . . . . . . 73
Appendix Ejected Paper Path and Supported Paper Sizes . . . . .74 Paper Feed Path Diagram . . . . . . . . . . . . . . . . . . . . . . .75 Extending the Client PC . . . . . . . . . . . . . . . . . . . . . . . .77
Preparing to extend the Client PC. . . . . . . . . . . . . .78 Installing the system application . . . . . . . . . . . . . . .78 Initial settings for the Maintenance Utility . . . . . .80
Changing the System Application Version. . . . . . . . .81 Upgrading or Downgrading. . . . . . . . . . . . . . . . . . .81 Checking the System Application Version. . . . . . .82 Changing the System Application Version . . . . . .82
Removing the System Application . . . . . . . . . . . . . . . .85 OPEN SOURCE SOFTWARE LICENSE TERMS. . .86 SEIKO EPSON CORPORATION SOFTWARE LICENSE AGREEMENT. . . . . . . . . . . . . . . . . . . . . . . .94
Contents
Setup and Maintenance
Setup and Maintenance
You can perform printer maintenance and check printer status from the Client PC.
You can set the user authority to "Operator" or "Administrator". Available functions differ depending on the authority.
SL-D3000 Maintenance Utility screen (when using as an Operator): You can perform a Pre-operation Check, Post-operation Check, Printer Information, Settings/Maintenance, , and check Error History.
In Printer Information, you can check the printer's status.
In Settings/Maintenance, you can perform adjustment/maintenance operations such as head cleaning.
In Error History, you can check errors that have occurred in the printer, and information.
4
Setup and Maintenance
SL-D3000 Maintenance Utility screen (when using as an Administrator): "...[AD]" is displayed in the title bar on screens in Administrator's mode.
You can perform a Pre-operation Check, Post-operation Check, Printer Information, Settings/Maintenance, Acquire Log, Add/Delete Printer, and check Error History.
In Printer Information, you can check the printer's status.
In Settings/Maintenance, you can perform adjustment/maintenance operations such as head cleaning and calibration.
In Error History, you can check errors that have occurred in the printer, and information.
In Acquire Log, you can save log files.
Available functions:
Button Settings/Maintenance Functions Menu Operator Adminis- trator
Large Items Medium Items Small Items
Pre-operation Check - - - Yes Yes
Post-operation Check - - - Yes Yes
Printer Information - - - Yes Yes
5
Setup and Maintenance
Settings/Maintenance System Operation Settings/Inspections (01)
Installation Information Settings (011)
- No Yes
Settings for Optional Equipment (012)
- No Yes
Printer Operation Settings(013)
- No Yes
Print Condition Settings/Inspections (02)
Image Quality Settings (021)
- No Yes
Paper Settings (022) - Yes Yes
CR Unit Adjustment/Mainten ance (03)
Head Cleaning (031) Auto Cleaning (0311) Yes Yes
Nozzle Check (0312) Yes Yes
Periodic Nozzle Check Settings (0313)
No Yes
Color Calibration (034)
Calibration (0341) No Yes
History of Correction Values (0342)
No Yes
Create Calibration (0343)
No Yes
Gray Adjustment (035)
- No Yes
Head Maintenance (036)
No Yes
Printer Adjustment/Mainten ance (04)
Operation History (044)
- Yes Yes
Parts Replacement History (045)
Register Replacement Date for Periodically Replaced Parts (0451)
No Yes
Clear Counter 1 (0452)
No Yes
Paper Feed-Related Adjustment (048)
Paper Feed Amount Durability Correction (0483)
No Yes
Software Settings (05)
System Language Settings (051)
- No Yes
Error History - - - Yes Yes
Acquire Log - - - No Yes
Add/Delete Printer - - - No Yes
Button Settings/Maintenance Functions Menu Operator Adminis- trator
Large Items Medium Items Small Items
6
Setup and Maintenance
Tip: See the "SL-D3000 Operation Guide" for more information on items that are available to operators.
U "SL-D3000 Operation Guide" - "Setup and Maintenance"
7
Pre-operation Check
8
Pre-operation Check
Click Pre-operation Check on the Client PC to start the printer.
In Pre-operation Check, the printer starts after the items that need to be checked manually have been displayed. Furthermore, when Printer PC is connected to the printer, Printer PC starts automatically.
Tip: See the "SL-D3000 Operation Guide" for more information on the Pre-operation Check.
U "SL-D3000 Operation Guide" - "Starting the Printer"
Post-operation Check
9
Post-operation Check
Click Post-operation Check on the Client PC to shut down the printer.
When the printer is shut down in Post-operation Check, and Printer PC is connected to the printer, Printer PC closes automatically.
Tip: See the "SL-D3000 Operation Guide" for more information on the Post-operation Check.
U "SL-D3000 Operation Guide" - "Shutting down the Printer"
Printer Information
Printer Information
You can confirm various types of printer information.
Checking Printer Information
On the Printer Information screen, you can check the printer's settings, remaining amount of consumables, and so on.
A Select the printer you want to use from the Registered Printer List, and then click Printer Information.
Tip: In the following situations, the Printer Information button is unavailable.
O When the printer's Pre-operation Check is not complete
O When the cable to the printer is disconnected
O When the printer's Power switch is off
10
Printer Information
B On the Printer Information screen, you can check the printer's settings, remaining amount of consumables, and so on.
Item Explanation
Printer Name Displays the printer name.
Printer Status Displays the printer status.
Standby The printer is ready to print.
Printing The printer is printing.
Performing Settings/Maintena nce
The printer is performing maintenance operations such as a nozzle check.
An error has occurred
An error has occurred in the printer.
Initializing The printer is initializing.
Shutting down The printer is shutting down.
Offline The printer is not turned on, or is not connected.
Image Quality Settings Displays the image settings.
Standard Prints at standard (720 dpi) quality.
High Image Quality
Prints at high resolution (1440 dpi) quality.
Paper Information (Front/Rear)
Displays information about the loaded paper.
"-" is displayed when paper is not loaded or information cannot be acquired from the printer.
11
Printer Information
This completes this section.
Ink Level Displays the remaining amount of ink.
"Caution" is displayed when ink is running low. "Error" is displayed when the amount of ink remaining has fallen below the minimum limit. The ink cartridge is grayed out when the ink cartridge is not installed, or if there is a problem with the ink cartridge.
If an non-genuine cartridge is installed, a message is displayed indicating that it is not covered by the warranty.
Trimmed Waste Paper Box Usage
Displays the usage status of the trimmed waste paper box.
"-" is displayed when information cannot be acquired from the printer.
Clear Usage Click to clear the trimmed waste paper box usage.
When you remove the trimmed waste paper from the trimmed waste paper box, click Clear Usage to reset the usage.
Maintenance Tank Space Displays the amount of free space in the maintenance tank as a bar.
When information cannot be acquired from the printer, the bar is not displayed.
Settings/Maintenance Click to open the Settings/Maintenance screen.
U System Operation Settings/Inspections on page 20 U Print Condition Settings/Inspections on page 24 U CR Unit Adjustment/Maintenance on page 27 U Printer Adjustment/Maintenance on page 64 U Software Settings on page 68
Help Click to display the Help.
Close Closes the Printer Information screen.
Note: This product has been adjusted based on genuine ink cartridges. If you use non-genuine cartridges, the print results may be faint or the amount of ink remaining may not be detected correctly.
Tip: Only the Dual Roll Model supports front roll paper. For the Single Roll Model, information is not displayed under the front paper item. See the information for rear roll paper.
Item Explanation
12
Changing User Levels
Changing User Levels
You can change the user level from Operator mode to Administrator mode.
A Display the SL-D3000 Maintenance Utility or the Printer Information screen.
B While holding down the Ctrl and Alt keys on the keyboard, press S (or s).
The Enter Password screen is displayed.
13
Changing User Levels
C Enter the password, and then click OK.
The user level is changed to Administrator mode.
Tip: O The administrator password is "0000".
O Restart this SL-D3000 Maintenance Utility when switching from Administrator mode to Operator mode.
14
Settings/Maintenance
Settings/Maintenance
You can perform maintenance operations such as Print Head Unit cleaning and calibration, as well as manage settings.
Performing Maintenance
You can select each maintenance function on the Settings/Maintenance screen.
When performing maintenance in Settings/Maintenance, make sure that the p light on the printer's Operation panel is on before starting operations.
A Select the printer you want to use from the Registered Printer List, and then click Settings/Maintenance.
Tip: O In the following situations, the Settings/Maintenance button is unavailable.
O When the cable connected to the printer is disconnected
O When the printer's Power switch is off
O When the printer's pre-operation check is not complete
O The Settings/Maintenance screen opens when you click Settings/Maintenance on the Printer Information screen.
15
Settings/Maintenance
B Select the function you want to use.
You can make settings by selecting a function from the menu on the left.
C Click Back to close the Settings/Maintenance screen.
16
Settings/Maintenance
D When the Printer Information screen is displayed, click Back to close the screen.
This completes this section.
17
Settings/Maintenance
Available functions on the Settings/Maintenance screen:
Large Items Medium Items Small Items Setting Contents
System Operation Settings/Inspectio ns (01)
Installation Information Settings (011)
- Displays the printer's information.
U Installation Information Settings on page 20
Settings for Optional Equipment (012)
- Change the settings for the optional equipment.
U Settings for Optional Equipment on page 21
Printer Operation Settings (013)
- Make settings for power saving and the warning buzzer.
U Printer Operation Settings on page 23
Print Condition Settings/Inspectio ns (02)
Image Quality Settings (021)
- Select the image quality mode.
U Image Quality Settings on page 24
Paper Settings (022)
- Check information about the loaded paper.
U Paper Settings on page 25
CR Unit Adjustment/Maint enance (03)
Head Cleaning (031)
Auto Cleaning (0311)
Detect clogged nozzles and clean the Print Head Unit automatically.
U Auto Cleaning on page 29
Nozzle Check (0312)
Check for clogged nozzles and clean the Print Head Unit manually.
U Nozzle Check on page 30
Periodic Nozzle Check Settings (0313)
Set whether or not to perform auto nozzle check.
U Periodic Nozzle Check Settings on page 34
Color Calibration (034)
Calibration (0341) Perform calibration with a color measurement device.
U Calibration on page 37
History of Correction Values (0342)
Write the correction value acquired through calibration.
U History of Correction Values on page 45
Create Calibration (0343)
Perform calibration for the standard printer, and then create the standard value.
U Create Calibration on page 46
Gray Adjustment (035)
- Adjust the Color Balance, Density, and Gradation.
U Gray Adjustment on page 50
Head Maintenance (036)
Clean the print head unit and the wipers for the print head.
To perform this type of cleaning, you need the optional Print Head Maintenance Kit (C12C890991).
For more details, see the User's Guide supplied with the Print Head Maintenance Kit.
18
Settings/Maintenance
Printer Adjustment/Maint enance (04)
Operation History (044)
- Check errors that have occurred, the number of prints, and the number of head cleaning operations in the printer.
U Operation History on page 64
Parts Replacement History (045)
Register Replacement Date for Periodically Replaced Parts (0451)
Check the replacement date for parts that need to be replaced.
U Register Replacement Date for Periodically Replaced Parts on page 65
Clear Counter 1 (0452)
Check each counter.
U Clear Counter 1 on page 65
Paper Feed-Related Adjustment (048)
Paper Feed Amount Durability Correction (0483)
Adjust the amount of paper feed.
U Paper Feed-Related Adjustment on page 66
Software Settings (05)
System Language Settings (051)
- Set the date and time, language, and units for the UI display.
U System Language Settings on page 68
Large Items Medium Items Small Items Setting Contents
19
Settings/Maintenance
System Operation Settings/Inspections
In System Operation Settings/Inspections (01) on the Settings/Maintenance screen, you can check the contents of the Installation Information Settings (011) and make settings for Settings for Optional Equipment (012) and Printer Operation Settings (013).
Installation Information Settings
Click Installation Information Settings (011) from System Operation Settings/Inspections (01) to display the screen. Here you can check the printer's information.
Item Explanation
Printer Name Displays the printer name.
Set by service personnel.
Installation Date Displays the installation date.
Set by service personnel.
Model Name Displays the model name.
Serial Number Displays the printer's serial number.
Back Click to close the Settings/Maintenance screen.
Help Click to display the Help.
20
Settings/Maintenance
Settings for Optional Equipment
Click Settings for Optional Equipment (012) from System Operation Settings/Inspections (01) to display the screen. Make settings for optional equipment that has been installed.
After changing settings, click Apply to apply the changes.
Item Explanation
Back Printing Unit Attached/Not Attached
Displays the installation status for the back printing unit.
Print Density Control (Head 1/Head 2)
Adjust the print density for the back printing unit heads in seven levels.
This can be set when the back printing unit is Attached.
Select Roll Paper Select the roll paper feeder you want to use for the test print.
This can be selected when the back printing unit is Attached and paper is loaded.
Paper Surface Type Displays the Paper Surface Type of the paper loaded in the roll paper feeder.
"-" is displayed when roll paper is not loaded.
Test Print Click to perform a test print.
This can be performed when the back printing unit is Attached and the roll paper feeder is selected.
This cannot be performed when the Paper Surface Type does not support back printing.
21
Settings/Maintenance
Sorter/Long Paper Ejection Unit
Attached/Not Attached
Displays the installation status for the Sorter/Long Paper Ejection Unit.
Sorter Select Enabled or Disabled for the sorter.
This can be set when the Sorter/Long Paper Ejection Unit is Attached.
When changing from Disabled to Enabled, you need to restart the printer.
Humidity Control Unit Attached/Not Attached
Displays the installation status for the humidity control unit.
Set by service personnel.
Back Click to close the Settings/Maintenance screen.
Help Click to display the Help.
Date of Adjustment Displays the time when Print Density Control was last performed.
You can check the changed date settings for each Paper Surface Type.
Apply Click to apply any changed settings.
Tip: O Only the Dual Roll Model supports front roll paper. For the Single Roll Model, information is not displayed under the
front paper item. See the information for rear roll paper.
Item Explanation
22
Settings/Maintenance
Printer Operation Settings
Click Printer Operation Settings (013) from System Operation Settings/Inspections (01) to display the screen. Make settings for the power saving, the warning buzzer and the completion confirmation for long length sheet printing.
After changing settings, click Apply to apply the changes.
Item Explanation
Power Saving Settings Select the time to enter sleep mode (power saving mode) after this product finishes operations.
Settings: None, 5 Minutes, 10 Minutes, 15 Minutes, 30 Minutes, 1 Hour, 2 Hours
Warning Buzzer Settings Select whether or not to sound the warning buzzer.
Settings: ON/OFF
Completion Confirmation for Long Length Sheet Printing
Select whether or not to display a confirmation message (2190) when completing long length sheet printing of 12 to 18 inches (305 to 457 mm).
Displays a message when completing long length sheet printing over 18 inches (457 mm).
This is only available when the Sorter/Long Paper Ejection Unit is attached.
Settings: Selected (the message is not displayed) / Not selected (the message is displayed)
Back Click to close the Settings/Maintenance screen.
Help Click to display the Help.
Apply Click to apply any changed settings.
23
Settings/Maintenance
Print Condition Settings/Inspections
In Print Condition Settings/Inspections (02) on the Settings/Maintenance screen, you can set Image Quality Settings (021), and check Paper Information (022).
Image Quality Settings
Click Image Quality Settings (021) from Print Condition Settings/Inspections (02) to display the screen. Make image quality settings.
This is only available when there are no image quality settings in the application used for printing.
After changing settings, click Apply to apply the changes.
Item Explanation
Standard Set the printer's image quality to Standard (720 dpi).
Generally, use Standard settings.
High Image Quality Set the printer's image quality to high resolution (1440 dpi).
When you want to print at a higher resolution than Standard, set to High Image Quality.
Printing takes longer than in Standard mode, as priority is given to image quality.
This is only available when Glossy or Luster is set as the Paper Surface Type.
Back Click to close the Settings/Maintenance screen.
Help Click to display the Help.
Apply Click to apply any changed settings.
24
Settings/Maintenance
Paper Settings
Click Paper Settings (022) from Print Condition Settings/Inspections (02) to display the screen.
You can check the paper information loaded in the front roll paper feeder or the rear roll paper feeder, and change the remaining amount of paper.
Tip: Only the Dual Roll Model supports front roll paper. For the Single Roll Model, information is not displayed under the front paper item. See the information for rear roll paper.
Item Explanation
Front Paper Type Displays the type of paper (the paper name) loaded in the front roll paper feeder.
Paper Surface Type
Displays the paper surface type (the processing type for the paper surface) loaded in the front roll paper feeder.
Paper Width Displays the width of the paper loaded in the front roll paper feeder.
Displays the width detected by the printer.
Paper Level Displays the remaining amount of paper loaded in the front roll paper feeder. If the displayed amount of paper remaining differs from the actual amount, enter the correct amount of paper and then click Apply.
Rear Paper Type Displays the type of paper (the paper name) loaded in the rear roll paper feeder.
Paper Surface Type
Displays the paper surface type (the processing type for the paper surface) loaded in the rear roll paper feeder.
Paper Width Displays the width of the paper loaded in the rear roll paper feeder.
Displays the width detected by the printer.
Paper Level Displays the remaining amount of paper loaded in the rear roll paper feeder. If the displayed amount of paper remaining differs from the actual amount, enter the correct amount of paper and then click Apply.
25
Settings/Maintenance
Back Click to close the Settings/Maintenance screen.
Help Click to display the Help.
Apply Click to apply any changed settings.
Item Explanation
26
Settings/Maintenance
CR Unit Adjustment/Maintenance
In CR Unit Adjustment/Maintenance (03) on the Settings/Maintenance screen, you can perform Head Cleaning (031) and Color Calibration (034).
When performing maintenance in Settings/Maintenance, make sure that the p light on the printer's Operation panel is on before starting operations.
Head Cleaning
This function allows you to check for clogging in the print head, and to clear any clogged nozzles. If printing is performed while nozzles are clogged, there may be streaks in the prints or there may be a difference in color. If you notice any of these problems, follow the instructions on the next page to perform Head Cleaning (031).
The following two menus are available in Head Cleaning (031).
Auto Cleaning (0311) A sensor inside the printer checks for any clogged nozzles and performs head cleaning automatically if clogging is detected.
Nozzle Check (0312) You can specify the clogging detection method and the cleaning method. Perform a nozzle check if the situation has not improved after performing Auto Cleaning (0311).
27
Settings/Maintenance
1 There are streaks in the prints or other problems such as a difference in color
2 Perform Auto Cleaning (0311).
When all of the Result icons on the screen are green
-> Operations are complete.
If the problems in the prints are not resolved, perform clogging detection and head cleaning as described in the Notes section.
When a Result icon on the screen is yellow
-> Perform Auto Cleaning (0311) again.
Go to the next step if the Result are not "Good" after repeating the procedure three times.
When a Result icon on the screen is red
Go to the next step.
3 Perform Detect Clogging from Nozzle Check (0312), and then click Powerful for any of the heads that have red (or yellow) icons.
After cleaning, perform Detect Clogging.
If the Result on the screen are Good, and there are no problems in the prints
-> Operations are complete.
If the Result on the screen are Good, but there are still problems in the prints
-> Contact Service Support.
Notes: When the Result of Auto Cleaning (0311) are "Good", but nozzles still appear to be clogged
Auto Cleaning (0311) and Detect Clogging search for clogged nozzles using an electronic sensor. Therefore, it is possible that clogged nozzles were not detected by the sensor. If there is any doubt, perform Print Check Pattern from Nozzle Check (0312), visually check for clogged nozzles, and then perform cleaning as necessary.
28
Settings/Maintenance
Auto Cleaning
From the CR Unit Adjustment/Maintenance (03) menu, click Auto Cleaning (0311) from Head Cleaning (031) to display the screen.
A Click Auto Cleaning.
Nozzle check begins, and cleaning is performed as necessary.
This may take some time depending on the status of the nozzles.
B Check the status of each head displayed in the Result.
When the nozzles are cleared, "Good" is displayed.
If nozzles are clogged, a message is displayed that indicates you need to clean the Print Head Unit again. Perform necessary cleaning.
Reading the Results:
Color Explanation
Green The nozzles are not clogged.
Yellow Clogging is detected.
Perform Auto Cleaning (0311) again.
Red Clogging is detected.
Perform Detect Clogging from Nozzle Check (0312), and then perform Powerful cleaning again for heads indicated by red.
White Auto Cleaning is still in progress.
29
Settings/Maintenance
Nozzle Check
From the CR Unit Adjustment/Maintenance (03) menu, click Nozzle Check (0312) from Head Cleaning (031) to display the screen.
This function allows you to check for clogged nozzles in the Print Head Unit. The printer automatically detects clogging and displays the information on the screen. You can also print a check pattern for confirmation.
After performing a nozzle check, specify the type on the screen to perform head cleaning if necessary.
30
Settings/Maintenance
Checking with Detect Clogging
The printer checks the status of the nozzles, and displays any clogged nozzles on the screen. Perform Print Head Unit cleaning according to the check results.
A Click Detect Clogging.
Clogging detection starts, and the status of each nozzle is indicated by the colors.
Clogging detection takes about one minute.
Reading the Results:
B Select the head where clogged nozzles were detected, and then click Normal or Powerful.
To clean all of the print head units, check All.
The color changes to gray for the heads that have been cleaned.
C Check the results after cleaning.
Go back to step , and then use Detect Clogging to check the status of the nozzles.
If any nozzles are clogged, perform step to clean the nozzles.
Tip: The method for confirming the status of the nozzles also includes the method for printing a check pattern.
U Printing the check pattern on page 32
Color Explanation
Green The nozzles are not clogged.
Yellow Clogging is detected.
Perform Normal cleaning.
Red Clogging is detected.
Perform Powerful cleaning.
Gray Head cleaning is complete.
White Detect Clogging is still in progress.
Item Explanation
Normal Cleans the surface of the head, and clears clogged nozzles.
Powerful Cleans more powerfully if the results of Detect Clogging are still red or nozzles are clogged after repeating head cleaning several times. Because Powerful consumes more ink compared to Normal, prepare new ink cartridges before performing cleaning if ink levels are low.
31
Settings/Maintenance
Printing the check pattern
Print a check pattern, and then check for clogged nozzles. Perform Print Head Unit cleaning according to the check results.
A Select the roll paper feeder you want to use for printing.
This can be selected when paper is loaded.
B Click Print Check Pattern.
The check pattern is printed.
C Check the print results.
See the illustration below for more information on reading the print results.
If there are any gaps in the check pattern, you need to perform head cleaning.
Result: Good
There are no gaps in the check pattern. The nozzles are not clogged.
Result: Nozzles are clogged
There are gaps in the check pattern. Nozzles are clogged. Perform cleaning.
Tip: The numbers under the check pattern (1, 2, 3, ...) indicate the head number.
32
Settings/Maintenance
D Select the head that has clogged nozzles, and then click Normal or Powerful.
To clean all of the print head units, check All.
E After cleaning, check the results using nozzle check.
Go back to step , and then print a check pattern to check the status of the nozzles.
If any nozzles are clogged, perform step to clean the nozzles.
Item Explanation
Normal Cleans the surface of the head, and clears clogged nozzles.
Powerful Select if nozzles are still clogged after performing Normal head cleaning several times. Because Powerful consumes more ink compared to Normal, prepare new ink cartridges before performing cleaning if ink levels are low.
Tip: The method for confirming the status of the nozzles also includes Detect Clogging in which the printer automatically detects clogging.
U Checking with Detect Clogging on page 31
33
Settings/Maintenance
Periodic Nozzle Check Settings
From the CR Unit Adjustment/Maintenance (03) menu, click Periodic Nozzle Check Settings (0313) from Head Cleaning (031) to display the screen.
Set whether or not to perform auto nozzle check.
We recommend that this is set to ON, because if it is set to OFF the user needs to manually check for clogging.
After changing settings, click Apply to apply the changes.
Item Explanation
ON Nozzle Check is performed automatically during Pre-operation Check, when a print order starts and when a print order finishes.
Perform [Auto Cleaning] during Pre-operation Check.
Select whether or not to perform cleaning automatically if the nozzle check detects a clog in the print head during the Pre-operation Check. When selected, cleaning is performed automatically and a clogging detected message (1501) is only displayed if the clog is not cleared. When performing cleaning, the time needed for the Pre-operation Check is increased by a few minutes.
When not selected, a message is displayed without performing cleaning if the nozzle check detects a clog in the print head during the Pre-operation Check.
OFF Auto nozzle check is not performed.
Back Click to close the Settings/Maintenance screen.
Help Click to display the Help.