Denon AVR-X2400H Quick Start Guide
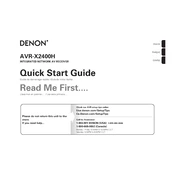
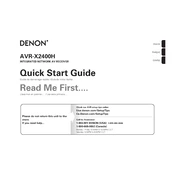
To connect your AVR-X2400H to Wi-Fi, press the "Setup" button on the remote control, navigate to "Network" and select "Connection". Choose "Wi-Fi Setup", then follow the on-screen instructions to select your network and enter the password.
Ensure that all cables are securely connected and check the speaker settings in the setup menu. Also, verify that the correct input source is selected and the volume is turned up. If the problem persists, try resetting the microprocessor by holding the "Power" button and "Tuning Down" button until the display starts flashing.
To perform a factory reset, turn off the receiver, then hold down the "Power" button while pressing "Tuning Up" and "Tuning Down" simultaneously. Release the buttons when "Initialized" appears on the display. Note that this will erase all settings.
Yes, you can control the receiver using the "Denon AVR Remote" app, available for both iOS and Android devices. Ensure your receiver and smartphone are on the same network, and follow the app instructions for setup.
To update the firmware, press the "Setup" button on the remote, navigate to "General", and select "Firmware". Choose "Update", then follow the prompts to complete the process. Ensure the network connection is stable during the update.
Connect your front, center, and surround speakers to the corresponding terminals on the receiver. Attach the subwoofer to the "Subwoofer Pre-Out" jack. Use the "Setup Assistant" by pressing "Setup" on the remote to configure speaker settings and calibrate audio levels.
Ensure the receiver has adequate ventilation and is not enclosed in a tight space. Check for obstructions near the vents and ensure the cooling fan is operational. If overheating persists, reduce the volume level or consult a technician.
Insert the USB device into the front USB port. Press the "USB" button on the remote control to select it as the input source. Use the remote to navigate through the folders and files to play your desired music.
Connect the receiver to your 4K TV using a high-speed HDMI cable. Ensure the HDMI input on your TV supports 4K. In the receiver's menu, go to "Video" settings and set "4K Signal Format" to "Enhanced" to support 4K HDR content.
Check if the batteries in the remote are depleted and replace them if necessary. Ensure there is no obstruction between the remote and the receiver. If the problem continues, try resetting the remote by removing the batteries and pressing each button once.