Dell XPS 8950 Reference Guide
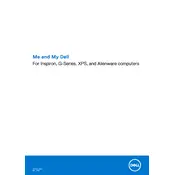
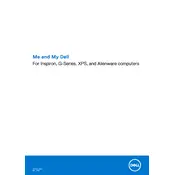
To upgrade the RAM on your Dell XPS 8950, first ensure the computer is powered off and unplugged. Open the side panel by removing the screws at the back. Locate the RAM slots on the motherboard, gently release the clips, and insert the new RAM modules, ensuring they are properly seated.
If your Dell XPS 8950 won't turn on, first check the power cable and ensure it's securely connected. Test the outlet with another device. If the problem persists, try a power reset by unplugging the cable and holding the power button for 30 seconds before reconnecting.
To improve cooling, ensure your Dell XPS 8950 is placed in a well-ventilated area. Consider adding additional case fans or upgrading the existing ones. Regularly clean dust from vents and components using compressed air.
To perform a factory reset, go to Settings > Update & Security > Recovery. Under 'Reset this PC', click 'Get started' and choose either 'Keep my files' or 'Remove everything'. Follow the on-screen instructions to complete the reset.
To update the BIOS, download the latest BIOS update from the Dell Support website. Run the downloaded file and follow the prompts to update. Ensure the system remains powered during the update process to avoid corruption.
To add a hard drive, open the side panel and locate an empty drive bay. Insert the new drive and secure it with screws. Connect the SATA and power cables to the drive and motherboard. Close the panel and power on the system to configure the new drive.
First, check the audio settings to ensure the correct output device is selected. Update audio drivers via the Device Manager. If issues persist, run the audio troubleshooter found in the Windows settings under Update & Security > Troubleshoot.
Check for unnecessary startup programs and disable them. Run a virus scan to ensure the system is clean. Consider upgrading the RAM or switching to an SSD if you haven't already. Regularly update Windows and drivers.
Ensure your graphics card supports multiple monitors. Connect each monitor to the available ports (HDMI, DisplayPort) on the card. Go to Display settings in Windows to configure the arrangement and resolution.
Regularly clean dust from the fans and vents every 3-6 months using compressed air. Check for software updates monthly. Perform a disk cleanup and defragmentation every 2 months. Back up data regularly to prevent data loss.