Dell Alienware Aurora Ryzen Edition R10 Reference Guide
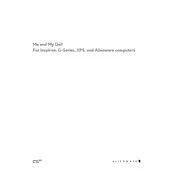
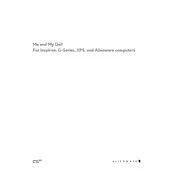
To update the BIOS, go to Dell's official support website, enter your service tag, and download the latest BIOS update. Follow the provided instructions to safely update your BIOS.
Ensure that your desktop is placed in a well-ventilated area. Clean the fans and vents regularly. You can also check if the cooling system is functioning properly or consider upgrading the cooling hardware.
Yes, the Alienware Aurora R10 supports graphics card upgrades. Ensure compatibility with the power supply and physical space within the case before purchasing a new card.
To reset your desktop, go to Settings > Update & Security > Recovery, and select 'Get started' under 'Reset this PC'. Choose the option to restore factory settings.
Check the power cable and outlet. Ensure the power button is functioning. Inspect internal connections and components for any signs of damage. If unresolved, contact Dell support.
To install additional RAM, power off your desktop and open the side panel. Locate the RAM slots on the motherboard and insert the new RAM module firmly until it clicks into place.
You can use Alienware Command Center or third-party applications like HWMonitor or Core Temp to monitor your system's temperature.
Ensure your graphics drivers are up to date, adjust in-game settings, utilize performance mode in Alienware Command Center, and consider upgrading hardware if necessary.
Check if the noise is coming from fans or drives. Clean dust from components and ensure all hardware is securely fastened. Unusual noises may indicate hardware failure, so consult a technician if needed.
Connect additional monitors via available HDMI, DisplayPort, or other compatible ports on your graphics card. Configure the display settings in Windows 'Display settings' to arrange multiple monitors.