Dell Inspiron 14 5410 2-in-1 Reference Guide
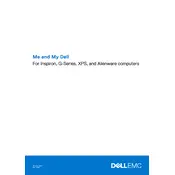
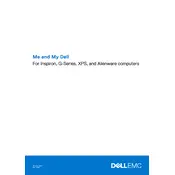
To connect an external monitor, use the HDMI port located on the side of your laptop. Simply connect an HDMI cable from your monitor to the laptop. You can then press 'Windows + P' to select the display mode you prefer.
First, ensure the power adapter is connected securely and the power outlet is working. If the laptop still doesn't turn on, try performing a hard reset by holding down the power button for 15 seconds. If the issue persists, consider checking the battery or contacting Dell support.
To perform a factory reset, go to 'Settings' > 'Update & Security' > 'Recovery'. Select 'Get Started' under 'Reset this PC', and choose 'Remove everything' for a full factory reset. Ensure you back up important data before proceeding.
Improve battery life by reducing screen brightness, closing unnecessary apps, and using battery saver mode found in 'Settings' > 'System' > 'Battery'. Also, consider updating your BIOS and drivers through Dell SupportAssist.
Use Dell SupportAssist to automatically detect and update drivers. Alternatively, visit the Dell Support website, enter your model number, and download the latest drivers under the 'Drivers & Downloads' section.
To ensure the touchscreen is enabled, go to 'Device Manager', expand 'Human Interface Devices', and right-click on 'HID-compliant touch screen'. Select 'Enable device' if it's disabled.
Yes, the Dell Inspiron 14 5410 supports RAM upgrades. Refer to the service manual for instructions on accessing the RAM slots. Ensure compatibility with the existing RAM specifications before purchasing additional RAM.
Try restarting your laptop first. If the issue persists, check for driver updates in 'Device Manager' under 'Keyboards'. You can also troubleshoot hardware by running Dell SupportAssist.
To clean the screen, turn off the laptop and unplug it. Use a microfiber cloth slightly dampened with water or a screen cleaner. Gently wipe the screen without applying excessive pressure. Avoid using paper towels or abrasive materials.
To switch to tablet mode, fold the screen back until it reaches the base of the laptop. Windows will typically prompt you to switch to tablet mode automatically. If not, you can manually enable it in the 'Action Center' by selecting 'Tablet mode'.