Dell Alienware Aurora Ryzen Edition R14 Reference Guide
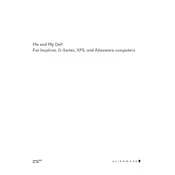
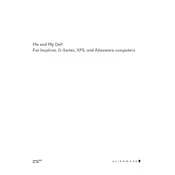
To upgrade the RAM, first power off your desktop and unplug all cables. Open the side panel by loosening the screws and lifting it off. Locate the RAM slots on the motherboard, remove the existing RAM by pressing the clips on either side, and insert the new RAM sticks until they click into place. Ensure your new RAM is compatible with your system specifications.
Check all cable connections and ensure the power supply is switched on. Listen for any beep codes and refer to the Alienware manual for diagnostics. Try resetting the BIOS by removing and reinserting the CMOS battery. If the issue persists, contact Dell support for further assistance.
Turn off your system and unplug it. Open the side panel and use a can of compressed air to gently blow dust out of the fans. Avoid using a vacuum cleaner as it may create static electricity. Regular cleaning every few months can help maintain optimal airflow and cooling.
Visit the Dell Support website and enter your service tag to find the latest BIOS update. Download the update file and follow the instructions provided, which usually involve running the executable file and following on-screen prompts. Ensure your system is plugged into a power source during the update process.
Ensure your graphics drivers are up-to-date and consider optimizing in-game settings for better performance. Overclocking the GPU and CPU can also enhance performance but should be done with caution. Regularly clean your system to prevent overheating, which can throttle performance.
Check for overheating by monitoring system temperatures using software like HWMonitor. Ensure all fans are functioning and clean. Update your BIOS and drivers to the latest versions. If the issue persists, a faulty power supply or motherboard could be the cause and may require professional servicing.
Verify that your graphics card supports multiple displays and connect the monitors using HDMI, DisplayPort, or DVI cables. Access the Display Settings in Windows to configure the display arrangement and resolution. Ensure the latest graphics drivers are installed for optimal compatibility.
Noises typically come from the fans or hard drive. Check if the fans are obstructed or require cleaning. A failing hard drive can also be noisy, in which case backing up data and replacing the drive is recommended. If the noise persists, it may be beneficial to consult with Dell support.
Go to the Windows Recovery Options by searching for 'Reset this PC' in the start menu. Choose 'Get started' under the Reset this PC option and select 'Restore factory settings'. Follow the prompts to complete the process. Ensure important data is backed up before proceeding.
Regularly update your OS and drivers, clean dust from fans and vents every few months, and monitor system performance and temperatures. Perform a full backup of your data periodically and run antivirus scans to keep your system secure and performing optimally.