Dell Inspiron 15 3510 Reference Guide
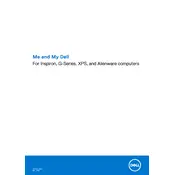
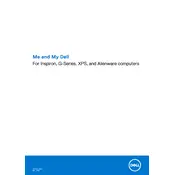
To reset your Dell Inspiron 15 3510 to factory settings, go to 'Settings' > 'Update & Security' > 'Recovery'. Under 'Reset this PC', click 'Get started' and choose the option to reset your PC while keeping your files or removing everything.
If your laptop won't turn on, ensure it is charged. Disconnect peripherals, press and hold the power button for 15 seconds, then try turning it on again. If the problem persists, check the power adapter and battery.
To improve battery life, reduce screen brightness, disable unnecessary background applications, use battery saver mode, and keep your system and drivers up to date.
To update the BIOS, download the latest BIOS update from Dell's support website. Run the downloaded file and follow the on-screen instructions. Ensure your laptop is connected to power during the update.
Click on the network icon in the taskbar, select your wireless network, and click 'Connect'. Enter the network password if prompted.
Ensure the touchpad is not disabled by pressing the function key combination (usually Fn + F3/F7) to enable it. Check touchpad settings in 'Control Panel' > 'Mouse' > 'Touchpad' tab.
You can increase storage by replacing the existing hard drive with a larger one or adding an external hard drive. Ensure compatibility with the laptop specifications before purchasing new hardware.
Turn off the laptop and disconnect it from the power source. Use a can of compressed air to gently blow dust out of the vents. For a thorough cleaning, consider removing the back panel, but proceed with caution to avoid warranty voidance.
To perform a hard reset, disconnect the power adapter, remove the battery (if possible), and hold the power button for 15-20 seconds. Reconnect the battery and power adapter, then turn on the laptop.
Keep your laptop clean by wiping the screen and keyboard regularly. Ensure software and drivers are up to date, run antivirus scans frequently, and avoid overheating by ensuring proper ventilation.