Dell Alienware Aurora R12 Reference Guide
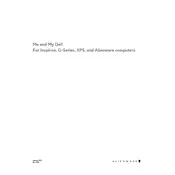
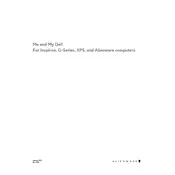
To upgrade the RAM on your Dell Alienware Aurora R12, first ensure the system is powered off and unplugged. Open the side panel by removing the screws at the back. Locate the RAM slots on the motherboard. Press down on the tabs on either side of the RAM you wish to replace, then insert the new RAM module, ensuring it is properly aligned and secured. Close the panel and power on the system to check if the RAM is recognized.
If your Alienware Aurora R12 doesn't power on, check the power cable and power outlet. Ensure the power supply switch is turned on. If the system still doesn't start, try reseating the RAM and graphics card. You may also perform a power drain by unplugging the system and holding the power button for 30 seconds. If the issue persists, contact Dell support for further assistance.
To troubleshoot overheating in your Alienware Aurora R12, ensure that all air vents are clear of dust and obstructions. Use compressed air to clean the interior, focusing on fans and heatsinks. Make sure the system is placed in a well-ventilated area. You can also monitor CPU and GPU temperatures using software tools like HWMonitor. If temperatures remain high, consider reapplying thermal paste or upgrading the cooling system.
To perform a factory reset on your Alienware Aurora R12, restart the computer and press F8 during boot to access the Advanced Boot Options menu. Select 'Repair Your Computer' and follow the on-screen instructions to restore your system to factory settings. Make sure to back up your data before proceeding with a factory reset.
To update the BIOS on your Alienware Aurora R12, visit the Dell Support website and download the latest BIOS update for your model. Run the downloaded file and follow the on-screen instructions, ensuring your system is connected to a power source during the update process. Do not turn off the computer until the BIOS update is complete.
To optimize gaming performance on your Alienware Aurora R12, update your graphics drivers and ensure your system is free from malware. Adjust in-game settings for a balance between quality and performance. Consider overclocking your GPU if supported, and use performance monitoring tools to track system performance. Regularly clean the system to prevent overheating, which can throttle performance.
If your Alienware Aurora R12 is making loud fan noises, check for dust accumulation in the vents and fans. Clean them using compressed air. Ensure the system is not under excessive load, which can cause high fan speeds. If the noise persists, check if there is a firmware update for fan control improvements. Consider replacing fans if they are damaged or worn out.
To connect multiple monitors to your Alienware Aurora R12, ensure your graphics card has enough ports for additional monitors. Connect each monitor using HDMI, DisplayPort, or DVI cables. Once connected, go to Display Settings on your computer to configure the display arrangement and resolution settings for each monitor.
For the Alienware Aurora R12, regularly clean the interior and exterior to prevent dust buildup. Ensure all drivers and firmware are up to date. Check for software updates and run antivirus scans to keep the system secure. Monitor hardware temperatures and performance periodically, and replace any faulty or worn-out components as needed.
To install a new graphics card in your Alienware Aurora R12, power down and unplug the system. Open the side panel and remove the existing card by unscrewing it and disconnecting any power cables. Insert the new card into the PCIe slot, secure it with screws, and reconnect power cables. Close the panel, power on the system, and install the necessary drivers for the new card.