Dell XPS 8930 Reference Guide
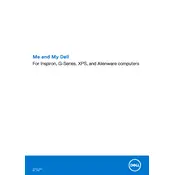
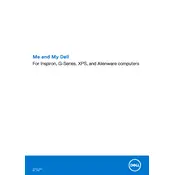
To upgrade the RAM on your Dell XPS 8930, first power off the desktop and unplug all cables. Open the side panel of the case by removing the screws. Locate the RAM slots on the motherboard, release the latches on the sides of the slots, and carefully remove the existing RAM modules. Insert the new RAM modules by aligning them with the slots and pressing down until the latches click into place. Close the side panel and reconnect all cables. Power on the desktop to ensure the RAM is recognized.
If your Dell XPS 8930 won't power on, check the power cable and ensure it's securely connected to both the desktop and the wall outlet. Try using a different power outlet. Inspect the power button and see if the LED lights up. If not, test with another power cable if possible. Open the case to check for any loose connections inside. If the issue persists, it may require professional servicing.
To clean dust from your Dell XPS 8930, first power off the system and unplug it. Open the side panel by removing the screws. Use a can of compressed air to blow out dust from the components, particularly the fans, CPU cooler, and power supply. Avoid using a vacuum cleaner as it can cause static damage. Close the side panel and ensure all screws are tightened.
To reset the BIOS on your Dell XPS 8930, power off the computer and disconnect all power sources. Open the side panel and locate the CMOS battery on the motherboard. Remove the battery for about 5 minutes, then reinsert it. This will reset the BIOS to default settings. Alternatively, you can use the BIOS reset jumper if available.
To connect multiple monitors to your Dell XPS 8930, ensure your graphics card has enough ports for the monitors you wish to connect. Use HDMI, DisplayPort, or DVI cables to connect each monitor to the appropriate ports on the graphics card. Once connected, power on the monitors and the desktop. Configure the monitor settings in the operating system to extend or duplicate the display as desired.
If your Dell XPS 8930 is overheating, ensure that all fans are operational and not obstructed by dust. Clean the interior of the case using compressed air. Verify that the desktop is placed in a well-ventilated area. Check thermal paste on the CPU if you are comfortable doing so, as old paste can lead to overheating. Consider adding extra cooling solutions like additional fans if necessary.
To update drivers on your Dell XPS 8930, visit the Dell Support website and enter your service tag or model number. Navigate to the "Drivers & Downloads" section and review the available updates. Download and install the appropriate drivers for your hardware components. Alternatively, use the Dell Update utility to automatically detect and install updates.
If your Dell XPS 8930 is running slowly, start by checking for malware using a reliable antivirus program. Uninstall unnecessary programs and disable startup items that are not needed. Consider upgrading the RAM or switching to an SSD if you're currently using a hard drive. Regularly clean temporary files and defragment the hard drive if applicable.
To perform a factory reset on your Dell XPS 8930, backup important data first. Restart the computer and press F8 during boot to access the Advanced Boot Options menu. Select "Repair Your Computer" and follow the prompts to reset the system to factory settings. Alternatively, use the Dell Backup and Recovery utility if installed.
To improve gaming performance on your Dell XPS 8930, ensure your graphics drivers are up to date. Lower in-game graphics settings for better performance. Consider upgrading your graphics card if current performance is insufficient. Ensure adequate cooling to prevent thermal throttling. Overclocking the GPU or CPU can also enhance performance, but proceed with caution and ensure proper cooling.