Dell XPS 8920 Reference Guide
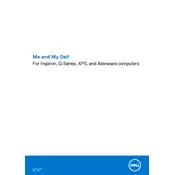
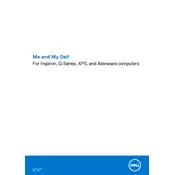
To upgrade the RAM on your Dell XPS 8920, first power off your computer and unplug all cables. Open the side panel by removing the screws. Locate the RAM slots on the motherboard, then gently remove the old RAM if necessary. Align the new RAM sticks with the slot and press firmly until they click into place. Reassemble the desktop and reconnect the cables.
If your Dell XPS 8920 won't power on, check the power cable and ensure it is securely connected to both the desktop and the power outlet. Try a different outlet or power cable if possible. Inspect the power button for any signs of damage. If the issue persists, a component inside may be faulty, and professional repair might be necessary.
To clean the interior of your Dell XPS 8920, first shut down the computer and disconnect all cables. Open the side panel by unscrewing the fasteners. Use compressed air to blow dust off components, taking care not to touch any internal parts. A soft brush can help remove stubborn dust. Reassemble the desktop after cleaning.
To perform a factory reset, go to Settings > Update & Security > Recovery. Under "Reset this PC," select "Get started" and choose "Remove everything" for a full reset. Follow the on-screen instructions to complete the process. Ensure you back up important data before proceeding.
Ensure that your Dell XPS 8920 has adequate ventilation and is not placed in a confined space. Clean the air vents and fans from dust using compressed air. Consider applying new thermal paste to the CPU if necessary, and ensure that all fans are functioning correctly.
To update drivers, visit the Dell Support website and enter your service tag or model number. Download the latest drivers for your operating system under the "Drivers & Downloads" section. Install the drivers by following the provided instructions. Alternatively, use the Dell Update utility to automatically find and install updates.
To replace the hard drive, turn off the Dell XPS 8920 and disconnect all cables. Open the side panel and locate the hard drive bay. Remove the screws securing the hard drive, then slide it out. Disconnect the SATA and power cables. Connect these cables to the new hard drive, place it in the bay, and secure it with screws. Reassemble the computer and reconnect all cables.
To improve performance, ensure that your system is free from malware by running a full antivirus scan. Uninstall unnecessary programs and disable startup items that you don't use. Consider upgrading hardware components such as RAM or storage to SSD for faster data access. Regularly update your operating system and drivers.
Check that the monitor is powered on and the video cable is securely connected to both the monitor and the computer. Try using a different cable or port if available. Ensure that the correct input source is selected on the monitor. If the issue persists, update your video drivers or test the monitor with another device to rule out hardware failure.
Click on the network icon in the system tray and select your Wi-Fi network from the list. Enter the network password when prompted and click "Connect." If you encounter issues, ensure that the wireless adapter drivers are up to date and that the Wi-Fi is enabled in the system settings.