Dell XPS 8700 Owner's Manual
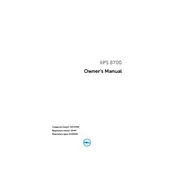
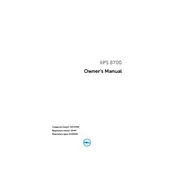
To upgrade the RAM, first power off your desktop and unplug it. Open the side panel, locate the RAM slots on the motherboard, and remove the existing RAM sticks by pressing down on the tabs. Insert the new RAM sticks into the slots, ensuring they are securely seated, and then close the side panel. Power on your system to ensure it recognizes the new memory.
Ensure the power cable is properly connected and the outlet is functional. Check the power button for any damage. If the issue persists, try resetting the power supply by unplugging the power cord and holding the power button for 15 seconds, then reconnect and attempt to power on again. If it still doesn't work, there may be a hardware issue requiring professional service.
Ensure that the desktop is in a well-ventilated area and that the air vents are not blocked. Clean any dust from the fans and air vents using compressed air. Consider adding additional cooling solutions if necessary, such as extra fans or replacing the thermal paste on the CPU.
To perform a factory reset, restart your computer and press the F8 key repeatedly until the Advanced Boot Options menu appears. Select "Repair Your Computer," then follow the prompts to restore the system to its factory settings. Ensure that you back up any important data before proceeding.
Check for any background applications consuming excessive resources and close them. Run a virus scan to ensure no malware is affecting performance. Consider upgrading the RAM or replacing the hard drive with a solid-state drive (SSD) for faster performance.
Ensure your graphics card supports multiple monitors. Connect each monitor to the appropriate video port (HDMI, DisplayPort, DVI, etc.) on the back of the desktop. Once connected, go to Display Settings in Windows to configure the display arrangement and resolution.
Visit the Dell Support website and enter your service tag to find the latest BIOS update for your model. Download the update file and follow the instructions provided to install it. Ensure your computer is connected to a power source during the update process to avoid any interruptions.
First, power off the desktop and unplug it. Open the side panel and locate the hard drive bay. Disconnect the power and data cables from the existing hard drive, then remove it from the bay. Install the new hard drive by securing it in the bay and reconnecting the cables. Close the side panel and power on your system to format the new drive.
Consider upgrading your graphics card to a more powerful model. Ensure your system has sufficient RAM, ideally 16GB or more for gaming. Optimize the in-game settings for better performance and ensure that your graphics card drivers are up to date.
Check the audio output settings on your computer to ensure the correct playback device is selected. Verify that the speakers or headphones are properly connected and not muted. Update the audio drivers from the Dell website if needed. If the problem persists, check for any hardware issues with the sound card.