Dell Latitude 5490 Owner's Manual
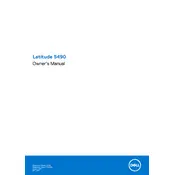
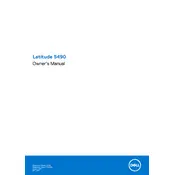
To reset the BIOS password on a Dell Latitude 5490, you will need to contact Dell support for assistance. They may provide you with a master password or guide you through the process of resetting it.
First, ensure the laptop is charged by connecting it to a known working power source. Perform a hard reset by removing the battery and AC adapter, then holding the power button for 15 seconds. Reconnect the battery and AC adapter and try to power on the laptop again.
Visit the Dell Support website and enter your service tag or model number. Download the latest drivers for your device and follow the installation instructions provided. Alternatively, you can use Dell's SupportAssist application to automatically update drivers.
Turn off the laptop and unplug all cables. Use a can of compressed air to blow out debris from between the keys. For deeper cleaning, lightly dampen a microfiber cloth with isopropyl alcohol and gently wipe the surface of the keys.
To enable the backlit keyboard, press the 'Fn' key along with the 'F10' key. This key combination toggles the keyboard backlight on and off.
Check for unnecessary startup programs and disable them. Run a disk cleanup to remove temporary files, and consider upgrading the RAM if performance issues persist. Additionally, ensure all drivers and the operating system are up to date.
Connect the external monitor to your laptop using an HDMI or VGA cable. Press 'Win + P' to open the Project menu and select the display mode you prefer, such as Duplicate or Extend.
Turn off the laptop and disconnect all peripherals. Flip the laptop over and remove the screws securing the bottom cover. Disconnect the battery connector from the motherboard and remove the screws holding the battery in place. Replace it with a new battery and reassemble the laptop.
Ensure the Wi-Fi is turned on using the dedicated key or function key combination. Restart your router and laptop. If issues persist, update the network adapter driver through the Device Manager or Dell Support website.
Regularly clean the laptop’s keyboard, screen, and vents to prevent dust build-up. Keep the software updated and run virus scans to ensure system security. Also, avoid physical damage by using a protective case when transporting the laptop.