Dell XPS 8500 Owner's Manual
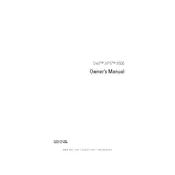
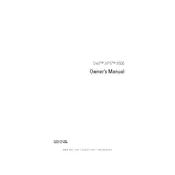
To upgrade the RAM on your Dell XPS 8500, first power off and unplug your computer. Open the case by removing the side panel. Locate the RAM slots on the motherboard and release the latches on each side of the slot. Insert the new RAM module firmly until the latches click back into place. Close the case, plug in the computer, and power it on. The system should automatically recognize the new RAM.
If your Dell XPS 8500 won't boot, first check if the power cable is securely connected. Verify that the power outlet is working by testing with another device. If the computer still won't start, try resetting the BIOS by removing and reinserting the CMOS battery. If the problem persists, consider contacting Dell support as the issue may be hardware related.
To perform a factory reset on the Dell XPS 8500, restart your computer and press F8 repeatedly until the Advanced Boot Options menu appears. Select "Repair Your Computer" and press Enter. Follow the on-screen instructions to restore the system to its factory settings. Ensure to back up important data before proceeding.
To clean the inside of your Dell XPS 8500, first shut down and unplug the computer. Open the case by removing the side panel. Use compressed air to gently blow out dust from components and fans. Avoid direct contact with components to prevent damage. Once cleaned, reassemble the case and reconnect all cables.
To update the BIOS on your Dell XPS 8500, visit the Dell Support website and download the latest BIOS update for your model. Run the downloaded file as an administrator and follow the on-screen instructions. Do not power off the computer during the update process. Restart your computer once the update is complete.
The Dell XPS 8500 can accommodate various graphics card upgrades, provided they fit within the power supply limits and physical space in the case. Popular options include NVIDIA GeForce GTX 1050 Ti and AMD Radeon RX 560. Always check power requirements and physical dimensions before purchasing.
To troubleshoot network connectivity issues on your Dell XPS 8500, first check the network cables and connections. Restart the router and computer. If the issue persists, update the network adapter drivers via Device Manager. You can also use the Windows Network Troubleshooter to diagnose and fix common network problems.
To optimize performance on your Dell XPS 8500, regularly update the operating system and drivers. Remove unnecessary startup programs and files. Use disk cleanup tools and defragment the hard drive. Consider upgrading hardware components like RAM and storage for better performance.
If your Dell XPS 8500 overheats, ensure it is placed in a well-ventilated area. Clean the internal fans and components to remove dust buildup. Consider reapplying thermal paste on the CPU if necessary. You can also use software tools to monitor and manage system temperatures.
To replace the power supply on your Dell XPS 8500, first unplug all cables and open the case. Disconnect all power connectors from the motherboard and components. Remove the screws securing the power supply and carefully lift it out. Install the new power supply, secure it with screws, and reconnect all cables. Close the case and power on the computer to test the new unit.