Dell XPS 710 Owner's Manual
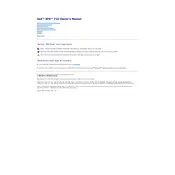
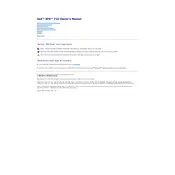
To perform a factory reset on the Dell XPS 710, restart the computer and press F8 before the Windows logo appears. Select "Repair Your Computer" and follow the on-screen instructions to access the recovery options. Choose "Dell Factory Image Restore" and proceed with the prompts to complete the reset.
First, ensure the power cable is securely connected to both the desktop and a working outlet. Check the power button for any visible damage. If the problem persists, try a different power cable or outlet. If none of these steps work, contact Dell support for further assistance.
To upgrade the RAM in your Dell XPS 710, power off the computer and unplug all cables. Remove the side panel to access the motherboard. Locate the RAM slots and release the clips holding the existing modules. Insert the new RAM sticks, ensuring they are properly seated, and secure them with the clips. Reattach the side panel and reconnect the cables.
The Dell XPS 710 supports SATA hard drives and SSDs. It is advisable to check the motherboard specifications for any limitations on storage capacity or recommended models to ensure compatibility.
To clean the fans, first shut down the computer and unplug all cables. Open the side panel to access the interior. Use compressed air to gently blow dust off the fans and other components. Avoid using a vacuum cleaner as it can generate static electricity. Reassemble and reconnect the computer.
Check the monitor connection to ensure it is securely attached to the desktop. Test with another monitor or cable to rule out a faulty connection. Verify that the graphics card is properly seated in its slot. If the issue persists, consider resetting the BIOS or contacting Dell support for further diagnosis.
Visit the Dell Support website and download the latest BIOS update for the XPS 710. Follow the provided instructions to create a bootable USB drive. Restart your computer and boot from the USB drive to initiate the BIOS update process. Follow the on-screen instructions to complete the update.
Ensure your graphics card supports dual monitors. Connect each monitor to a separate port on the graphics card. Access the display settings in the operating system to configure the monitor arrangement and resolution according to your preference.
First, check for any physical damage to the USB ports. Try connecting a different device to rule out a faulty peripheral. Update the USB drivers via the Device Manager. If the issue persists, consider resetting the BIOS to default settings or contacting Dell support for further guidance.
Shut down the computer and unplug the power cable. Remove the side panel to access the PSU. Disconnect all cables connected to the PSU and unscrew it from the case. Install the new PSU, secure it with screws, and reconnect the cables. Ensure the connections are secure before reassembling the case and powering on the system.