Dell XPS 630i Owner's Manual
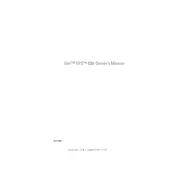
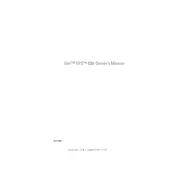
To reset the BIOS on your Dell XPS 630i, restart your computer and press F2 at the Dell logo to enter the BIOS setup. Navigate to the 'Exit' menu and select 'Load Setup Defaults'. Confirm and exit to reset the BIOS to its default settings.
If your Dell XPS 630i is not powering on, first check the power cable and ensure it is securely connected to both the PC and power outlet. Test the outlet with another device. If there is still no power, try resetting the power supply by unplugging it and holding the power button for 15 seconds, then reconnecting and attempting to power on again.
To upgrade the RAM on your Dell XPS 630i, power off the computer and disconnect all cables. Open the side panel by removing the screws. Locate the RAM slots on the motherboard and release the clips on the current RAM sticks. Insert the new RAM sticks, ensuring they are properly aligned and secure. Replace the side panel and reconnect the cables.
Regular maintenance for your Dell XPS 630i includes cleaning dust from the interior using compressed air, ensuring all fans are functioning properly, checking for software updates, running antivirus scans, and backing up important data. Perform these tasks every 3-6 months to keep your computer running smoothly.
To resolve overheating issues, ensure the air vents are not blocked and clean any dust build-up inside the case. Verify that all fans are operational and consider applying new thermal paste to the CPU. Additionally, place the computer in a well-ventilated area.
If your Dell XPS 630i is running slow, perform a disk cleanup and defragmentation, uninstall unused programs, and check for malware. Consider upgrading the RAM or replacing the hard drive with a solid-state drive (SSD) for better performance.
To perform a factory reset, restart your computer and press F8 to access the Advanced Boot Options. Select 'Repair Your Computer' and follow the prompts to restore the system to factory settings. Ensure you back up important data before proceeding.
For a no display issue, first check the monitor connections and ensure the monitor is powered on. Test with a different monitor or cable if possible. Verify that the graphics card is properly seated in its slot and try reseating the RAM.
To replace the graphics card, power off the computer and unplug all cables. Remove the side panel and locate the graphics card. Unscrew the bracket and release the PCI-E slot latch. Remove the old card and insert the new card, securing it with the screw. Replace the side panel and reconnect the cables.
To check for driver updates, visit the Dell Support website and enter your service tag. Download and install any recommended updates. Alternatively, use Windows Update to check for driver updates through the Device Manager.