Dell XPS 600 Owner's Manual
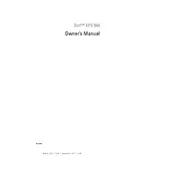
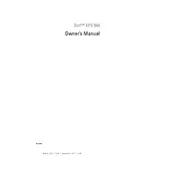
To perform a factory reset, restart your computer and press F8 repeatedly before Windows loads. Select 'Repair Your Computer', choose your keyboard layout, and log in if necessary. Then, select 'Dell Factory Image Restore' and follow the prompts.
Ensure the power cable is securely connected to both the desktop and a working electrical outlet. Check the power button and the power supply. If the issue persists, consider testing with a different power cable or contact Dell support.
To upgrade the RAM, first power off the computer and unplug it. Open the side panel, locate the RAM slots, and remove the existing modules by pressing down on the retaining clips. Insert the new RAM modules into the slots until they click into place.
Power down the desktop and unplug all cables. Open the side panel and use compressed air to gently blow out dust from components, particularly fans and heat sinks. Avoid using a vacuum cleaner. Reassemble and connect the cables.
Check the Device Manager for any errors under 'Display Adapters'. You can also run the Dell Diagnostics utility by pressing F12 during boot and selecting 'Diagnostics'.
Power off the system and unplug it. Open the side panel, disconnect the SATA and power cables from the current drive, and remove it from the mounting bracket. Insert the new drive, connect the cables, and reassemble the case.
Ensure all fans are operational and clean. Improve airflow by tidying cables and ensuring vents are unobstructed. Consider reapplying thermal paste to the CPU and upgrading the cooling system if necessary.
Visit the Dell support website and download the latest BIOS update for the XPS 600. Run the executable file and follow the on-screen instructions. Ensure the computer remains powered on during the update process.
Random shutdowns can be caused by overheating, failing hardware, or power supply issues. Check for overheating components, test the power supply, and consider running hardware diagnostics to identify faulty components.
Ensure your graphics card supports dual monitors. Connect the monitors using the appropriate cables (DVI, VGA, or HDMI). Right-click on the desktop, select 'Display Settings', and configure the display arrangement as needed.