Dell XPS 400 Owner's Manual
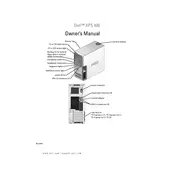
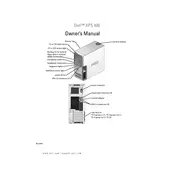
To reset the BIOS password, locate the password reset jumper on the motherboard, move it from the default position, power on the system briefly, and then move the jumper back. Consult your Dell XPS 400 manual for specific jumper locations.
To upgrade RAM, first power off and unplug the computer. Open the case, locate the RAM slots, remove any existing RAM sticks, and insert the new ones. Ensure they are firmly seated, then close the case and power the computer back on.
A loud noise can be due to dust accumulation in fans or failing hardware components. Clean the interior of your desktop, focusing on fans and heat sinks. If noise persists, check for failing hard drives or power supply issues.
To perform a factory reset, restart your computer and press F8 before Windows starts. Select "Repair Your Computer," then follow the prompts to reset your system to factory settings. Backup important data beforehand.
Common reasons include power supply issues, faulty RAM, or a corrupted BIOS. Check the power connections, reseat the RAM, and reset the BIOS if necessary. If the problem persists, consult a professional technician.
Turn off and unplug the desktop. Open the case and use compressed air to blow out dust from fans, vents, and components. Avoid touching internal components to prevent static damage. Clean filters if applicable.
Upgrade the RAM, replace the hard drive with an SSD, and ensure all drivers are up to date. Regularly clean the system of unnecessary files and ensure there's adequate cooling to prevent overheating.
Ensure the fans and vents are clean and unobstructed. Reapply thermal paste to the CPU if needed and check that all fans are functional. Consider adding additional cooling solutions if overheating persists.
Yes, you can install a new graphics card. Ensure it is compatible with your motherboard and power supply. After installation, update the drivers and check for any BIOS updates that might be necessary.
First, try reconnecting the keyboard or testing it on another computer. Check for driver issues in the Device Manager and update if necessary. If the problem persists, try using a different keyboard to rule out a hardware failure.