Dell XPS 2710 Windows 7 Quick Start Guide
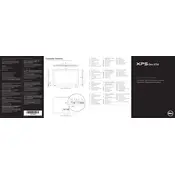
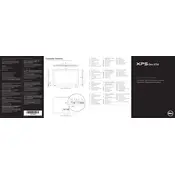
To perform a factory reset on the Dell XPS 2710, restart your computer and press F8 as it boots up. Select 'Repair Your Computer' and follow the on-screen instructions to reset your device to its original factory settings. Ensure you've backed up all important data before proceeding.
First, check that the power cable is securely connected to both the desktop and the wall outlet. Try a different power outlet and ensure the power button is functioning. If the issue persists, consider resetting the system by disconnecting all peripherals and holding the power button for 15 seconds.
To upgrade the RAM on the Dell XPS 2710, turn off the computer and unplug all cables. Remove the back cover by unscrewing the screws, then locate the RAM slots. Replace the existing RAM modules with new ones, ensuring they are compatible with your system. Reassemble the cover and reconnect all cables.
To clean the screen of your Dell XPS 2710, use a soft, lint-free cloth slightly dampened with water or a screen cleaner. Gently wipe the screen in a circular motion. Avoid applying excessive pressure or using paper towels, which can scratch the surface.
If your Dell XPS 2710 is running slow, check for background applications using Task Manager and close unnecessary programs. Consider upgrading the RAM or switching to an SSD for better performance. Regularly clean up disk space and run virus scans to ensure optimal operation.
To connect a second monitor, locate the HDMI or DisplayPort on the back of the Dell XPS 2710. Connect the corresponding cable to your second monitor and then go to Display Settings in Windows to configure the display arrangement and resolution to your preference.
First, ensure the display is clean and free of any obstructions. Restart the computer to see if it resolves the issue. If the touchscreen remains unresponsive, update or reinstall the touch driver via Device Manager. If problems persist, consider contacting Dell support.
To improve audio quality, ensure the audio drivers are up-to-date by checking through Device Manager. Use the Dell Audio application to adjust sound settings, and consider using external speakers or headphones for enhanced audio output.
To replace the hard drive, turn off the computer and disconnect all cables. Remove the back cover by unscrewing the screws. Locate the hard drive bay, unscrew the drive, and gently disconnect it from the connectors. Insert the new drive, secure it with screws, and reattach the back cover.
To update the BIOS, download the latest BIOS update from the Dell Support website. Run the downloaded file and follow the on-screen instructions carefully. Ensure the computer is plugged in and do not interrupt the process to prevent system damage.