Dell Inspiron 5455 Windows 7 Quick Start Guide
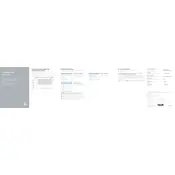
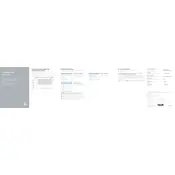
To connect your Dell Inspiron 5455 to a Wi-Fi network, click on the network icon in the system tray, select your Wi-Fi network from the list, and enter the password if required.
If your Dell Inspiron 5455 won't turn on, ensure the battery is charged, try a different power outlet, and perform a hard reset by removing the battery and pressing the power button for 15 seconds.
To perform a factory reset, restart the laptop and press F8 until the Advanced Boot Options menu appears. Select 'Repair Your Computer', then follow the prompts to restore the laptop to its factory settings.
To update drivers, go to Dell's official website, enter your laptop model, download the latest drivers, and install them on your laptop. You can also use the Device Manager to update individual drivers.
Extend battery life by reducing screen brightness, disabling unnecessary startup programs, using battery saver mode, and unplugging peripherals when not in use.
To replace RAM, turn off the laptop, disconnect all cables, remove the battery, unscrew the back panel, carefully remove the old RAM, and insert the new RAM module. Reassemble the laptop and power it on to ensure the RAM is recognized.
Check the audio settings to ensure the correct playback device is selected, update audio drivers, and use the Windows Troubleshooter to identify and fix any audio problems.
Ensure the laptop is on a hard, flat surface to allow proper airflow, clean the vents and fans using compressed air, and check for any resource-heavy applications running in the background.
Connect the external monitor using an HDMI or VGA cable, go to the Display Settings in Windows, and select 'Extend' or 'Duplicate' to configure the display setup.
Turn off and unplug the laptop, use a microfiber cloth to wipe the screen, keyboard, and chassis, and use compressed air to remove dust from the keyboard and vents. Avoid using liquid cleaners directly on the laptop.