Dell Inspiron 3250 Windows 7 Quick Start Guide
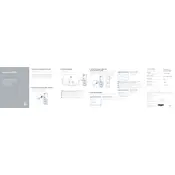
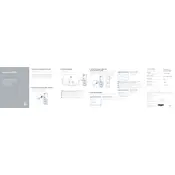
To perform a factory reset on your Dell Inspiron 3250, restart your computer and press F8 until the Advanced Boot Options menu appears. Select 'Repair Your Computer' and follow the on-screen instructions to restore the system to its factory settings.
Ensure the power cable is securely connected to both the desktop and the power outlet. Check for any signs of damage on the cable. Try a different power outlet or cable if possible. If the issue persists, there might be a hardware problem that needs professional attention.
To upgrade the RAM, power off your computer and unplug all cables. Open the side panel of the desktop case, locate the RAM slots on the motherboard, and insert the new RAM modules. Ensure they are seated properly before closing the case and restarting the computer.
The Dell Inspiron 3250 supports a maximum of 16GB of RAM. It has two DIMM slots, each supporting up to 8GB of DDR3L memory.
First, check the volume settings and ensure the audio is not muted. Update your audio drivers via the Device Manager or Dell's support website. If the problem persists, run the Windows Troubleshooter for audio playback to identify any configuration issues.
Regular maintenance includes cleaning the exterior and interior of dust, updating the operating system and drivers, checking for malware, and ensuring adequate ventilation. Backup important data regularly to prevent data loss.
The Dell Inspiron 3250 supports multiple monitors via its HDMI and VGA ports. Connect each monitor using the appropriate cable, then configure the display settings in Windows by going to Settings > System > Display to extend or duplicate the screen.
Slow performance can be due to insufficient RAM, background programs, or malware. Consider upgrading the RAM, closing unnecessary applications, and running a full system scan. Additionally, check for software updates and defragment the hard drive if using an HDD.
Power off the desktop and remove all cables. Open the case and locate the hard drive bay. Disconnect the cables from the current hard drive, unscrew it, and slide it out. Insert the new hard drive, secure it with screws, reconnect the cables, and close the case.
Ensure the airflow around the desktop is not obstructed. Clean the internal components to remove dust and improve ventilation. Consider using a cooling pad or external fan. Verify that the CPU fan is working correctly and replace thermal paste if necessary.