Dell XPS 210 Owner's Manual
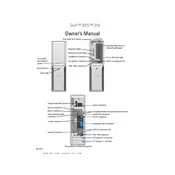
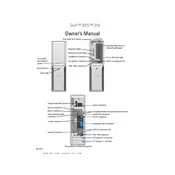
To perform a factory reset on your Dell XPS 210, restart the computer and press F8 during boot to access the Advanced Boot Options. Select 'Repair Your Computer', choose a keyboard layout, and log in. Select 'Dell Factory Image Restore' and follow the on-screen instructions to complete the process.
First, check the power cable connections and ensure the power outlet is working. If the issue persists, verify that the power supply unit is functioning. Inspect for any visible damage or loose components inside the case. Consider replacing the power supply if necessary.
To upgrade the RAM on your Dell XPS 210, turn off the computer and unplug all cables. Open the side panel, locate the RAM slots, and remove the existing modules by pressing down the clips. Insert the new RAM modules firmly and ensure they are securely in place. Reassemble the case and reconnect all cables.
Overheating can be caused by dust buildup or a failing fan. Clean the interior of the case with compressed air and ensure all fans are operational. Consider reapplying thermal paste on the CPU if overheating persists. Ensure the computer is in a well-ventilated area.
First, check the network cables and connections. Restart your router and modem. Ensure the network adapter drivers are up to date by visiting the Dell support website. Use the Windows Network Troubleshooter for additional diagnostics.
Yes, you can install an SSD in your Dell XPS 210. Remove the side panel, disconnect the old hard drive, and remove it. Install the SSD in the same bay and connect it using the SATA cable. Secure the SSD and close the case. Reinstall the operating system if necessary.
Unusual noises may originate from fans or the hard drive. Open the case to identify the source of the noise. Clean the fans and ensure they are not obstructed. If the hard drive is making a clicking sound, consider backing up your data and replacing it.
Visit the Dell support website and download the latest BIOS update for the XPS 210. Follow the provided instructions to create a bootable USB drive if necessary. Restart the computer and enter the BIOS setup by pressing F2. Proceed with the BIOS update, following the on-screen instructions.
To clean the exterior, use a soft, damp cloth to wipe down the surface. For the interior, turn off and unplug the computer, then use compressed air to blow out dust from components and fans. Avoid using liquids inside the computer.
Ensure that the hard drive is correctly connected. Access the BIOS by pressing F2 during startup and verify that the hard drive is detected. If not, reseat the drive's connections. If the error persists, the hard drive may need replacing.