Dell XPS 200 Owner's Manual
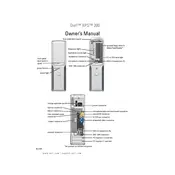
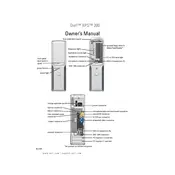
To connect your Dell XPS 200 to a wireless network, ensure you have a compatible wireless adapter installed. Navigate to 'Control Panel' > 'Network and Internet' > 'Network and Sharing Center'. Click on 'Set up a new connection or network', choose 'Manually connect to a wireless network', and follow the prompts to enter your network credentials.
If your Dell XPS 200 does not power on, first check the power cable and ensure it is securely connected to both the computer and the power outlet. Verify that the outlet is working by testing another device. If the problem persists, try a different power cable or contact Dell support for further diagnostics.
To upgrade the RAM on your Dell XPS 200, power off the computer and disconnect all cables. Open the case by removing the side panel screws. Locate the RAM slots on the motherboard, remove the existing RAM by pressing down on the clips, and insert the new RAM modules, ensuring they are securely seated. Reattach the panel and reconnect the cables before powering on the system.
To clean the interior of your Dell XPS 200, first power off and unplug the computer. Remove the side panel to access the interior. Use compressed air to blow out dust from components, especially the fans and heatsinks. Avoid using a vacuum cleaner as it may cause static damage. Reassemble the case once clean.
To resolve overheating issues, ensure that the air vents and fans are not blocked by dust. Clean the interior using compressed air. Make sure the computer is placed in a well-ventilated area. Consider adding additional case fans or upgrading the CPU cooler if overheating persists.
If your Dell XPS 200 is running slowly, check for malware using an antivirus program. Uninstall unnecessary programs and disable startup applications to improve performance. Ensure that your operating system and drivers are up to date. Consider upgrading hardware components like RAM or switching to an SSD for better performance.
To reset the BIOS on your Dell XPS 200, power off the computer and unplug it. Open the case and locate the CMOS battery on the motherboard. Remove the battery for a few minutes, then reinsert it. This will reset the BIOS to default settings. Reassemble the case and power on the computer.
To perform a system restore on your Dell XPS 200, click on 'Start', search for 'System Restore', and select 'Create a restore point'. In the System Properties window, click on 'System Restore' and follow the prompts to restore your system to a previous state. This can help resolve software-related issues.
To replace the hard drive, power off the computer and unplug all cables. Open the side panel and locate the hard drive bay. Disconnect the power and data cables from the existing hard drive and remove any mounting screws. Slide the drive out of the bay, insert the new drive, and secure it with screws. Reattach the cables, close the case, and reconnect the power.
To update the graphics driver, visit the Dell Support website and enter your service tag or select your product model. Navigate to the Drivers & Downloads section, find the latest graphics driver for your system, and download it. Follow the installation instructions to update the driver.