Dell XPS 18 1810 Quick Start Guide
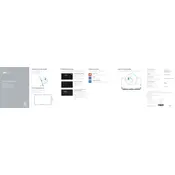
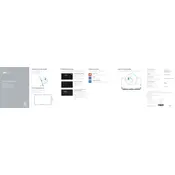
To connect your Dell XPS 18 1810 to a wireless network, go to Start > Settings > Network & Internet > Wi-Fi. Select your network from the list, enter the password if prompted, and click Connect.
If your device is not turning on, ensure the battery is charged. Try holding the power button for 10 seconds to reset. If it still doesn't turn on, connect it to an AC power source and try again. If the problem persists, contact Dell support.
To perform a factory reset, go to Start > Settings > Update & Security > Recovery. Under 'Reset this PC', click 'Get started' and choose 'Restore factory settings'. Follow the on-screen instructions to complete the process.
Visit the Dell Support website, enter your product details, and download the latest drivers. You can also use the Dell Update application pre-installed on your device to automatically check and install updates.
To maintain battery health, avoid extreme temperatures, unplug the device once fully charged, and use battery saver mode when possible. Regularly calibrate the battery by fully charging and then fully discharging it once a month.
A slow device may be due to insufficient memory or background applications. Try closing unnecessary programs and running a virus scan. Consider upgrading the RAM or using disk cleanup tools to improve performance.
Connect external devices using the available USB ports, Bluetooth, or Wi-Fi Direct. For monitors, use the HDMI port. Ensure drivers for these devices are up-to-date for optimal performance.
First, clean the screen to ensure it's free of debris. Restart the device to reset the touchscreen driver. If the issue persists, update the touchscreen driver via the Device Manager or Dell's support website.
Regularly update software and drivers, keep the device clean, and avoid physical shocks. Use a surge protector, manage battery usage, and ensure proper ventilation to prevent overheating.
Turn off the device and unplug it. Use a soft, lint-free cloth slightly dampened with water or a 70% isopropyl alcohol solution. Gently wipe the screen and surfaces. Avoid using aerosol sprays or abrasive cleaners.