Dell Latitude 3550 Quick Start Guide
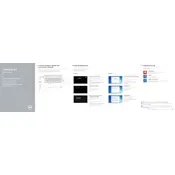
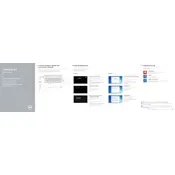
To reset your Dell Latitude 3550 to factory settings, restart your laptop and press F8 repeatedly until the Advanced Boot Options menu appears. Select 'Repair Your Computer', then navigate to 'Dell Factory Image Restore' and follow the prompts to complete the reset process.
If your laptop is not charging, first ensure the power adapter is connected properly and that the outlet is functional. Check for any visible damage on the adapter or cable. If the issue persists, try using a different charger or battery if available, and update the BIOS to the latest version.
To improve battery life, reduce screen brightness, disable unnecessary startup programs, and turn off Bluetooth and Wi-Fi when not in use. Additionally, consider using 'Power Saver' mode in Windows and updating your BIOS and drivers.
If your laptop is running slow, check for malware and remove any unnecessary programs. You can also upgrade the RAM or switch to an SSD for better performance. Regularly perform disk cleanup and defragmentation to maintain speed.
To connect to a wireless network, click on the Wi-Fi icon in the taskbar, select your network from the list, and enter the password if prompted. Ensure that the Wi-Fi is enabled on your laptop.
Visit Dell's official website and navigate to the 'Support' section. Enter your laptop's service tag or model number, then download and install the latest drivers for your system. You can also use Dell's SupportAssist tool for automatic updates.
Ensure the vents are not blocked and clean any dust buildup using compressed air. Place the laptop on a hard surface to allow proper airflow. Consider using a cooling pad and updating the BIOS and drivers for optimal thermal management.
Download the latest BIOS update from Dell's website. Ensure your battery is fully charged and the laptop is plugged in. Run the downloaded file and follow the on-screen instructions to complete the update process.
Check if the touchpad is disabled by pressing the function key combination (usually Fn + F3) to enable it. Update the touchpad driver from Dell's website and ensure that touchpad settings are correctly configured in the control panel.
Connect the monitor to your laptop using an HDMI or VGA cable. Press Windows + P to open the Project menu and select the desired display mode. Adjust the display settings in the control panel if necessary.