Dell Latitude 7390 Quick Start Guide
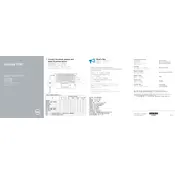
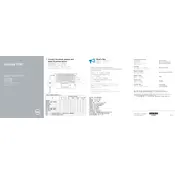
To perform a factory reset, restart your laptop and press F8 repeatedly until the Advanced Boot Options menu appears. Select "Repair Your Computer" and follow the on-screen instructions to reset your device to its factory settings.
Ensure the power adapter is connected and working. Try a hard reset by removing the battery and AC adapter, then press and hold the power button for 15 seconds. Reconnect the battery and adapter, and try powering on the laptop again.
Visit the Dell Support website, enter your laptop's service tag, and download the latest BIOS update. Run the downloaded file and follow the on-screen instructions to update the BIOS. Ensure the laptop is plugged into a power source during the process.
Turn off the laptop and disconnect it from any power source. Use compressed air to blow away debris from the keyboard. Clean the keys with a soft, slightly damp cloth. Avoid using excessive moisture or harsh chemicals.
First, check if the Wi-Fi is turned on and airplane mode is off. Restart your router and laptop. Update the Wi-Fi driver via the Device Manager. If the issue persists, try resetting the network settings.
Reduce screen brightness, close unnecessary applications, and disable Bluetooth and Wi-Fi when not in use. Use the Power Saver mode, and ensure your system is updated with the latest power management drivers.
Check if the touchpad is disabled in the settings. Update the touchpad driver from the Device Manager. If the issue persists, try reinstalling the touchpad driver from the Dell Support website.
Power off the laptop and disconnect all external devices. Remove the screws securing the back cover, then lift it off. Locate the RAM slots, gently release the clips, and insert the new RAM module. Reassemble the laptop carefully.
Upgrade the RAM and storage to SSD if not already done. Regularly clean up unnecessary files, disable startup programs, and keep your system updated with the latest drivers and BIOS.
Use an external hard drive or cloud storage service. Windows Backup and Restore or third-party software can automate the backup process. Regularly schedule backups to ensure data safety.