Dell Latitude 5290 Quick Start Guide
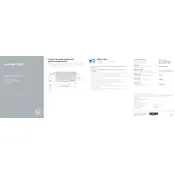
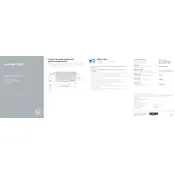
To perform a factory reset, restart your laptop and press F8 as it boots. Select "Repair Your Computer" and follow the prompts to reset to factory settings. Ensure you back up data before proceeding.
First, ensure the power adapter is connected properly and the battery is charged. Try a hard reset by removing the battery and power cable, then holding the power button for 15 seconds. Reconnect and try again.
To extend battery life, lower the screen brightness, close unnecessary applications, and enable battery saver mode. Regularly update your system and consider calibrating the battery occasionally.
Check for software updates, clear temporary files, and ensure you have enough free disk space. Consider increasing RAM or running a virus scan to rule out malware.
Connect the external monitor using an HDMI or DisplayPort cable. Press Windows + P to open display settings and select the preferred display mode (Duplicate, Extend, etc.).
Keep the laptop clean by regularly dusting the vents and keyboard. Update software and drivers frequently, and run antivirus scans to keep the system secure.
Turn off the laptop and disconnect all cables. Remove the back panel using a screwdriver, locate the RAM slots, and gently insert the new RAM module, ensuring it clicks into place.
Check for debris under the keys and clean if necessary. Restart the laptop and ensure keyboard drivers are up-to-date. If the issue persists, consider using an external keyboard to diagnose further.
Visit the Dell support site, download the latest BIOS update for your model, and run the executable file. Follow the on-screen instructions, ensuring the laptop is connected to power during the process.
Regularly update the operating system and drivers, remove unnecessary startup programs, defragment the hard drive, and consider using an SSD for faster performance.