Dell Precision M4500 Administrator's Guide
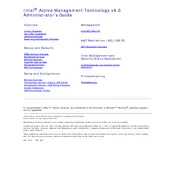
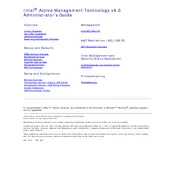
To upgrade the RAM on your Dell Precision M4500 Workstation, first power off the device and unplug all cables. Remove the back panel by unscrewing the screws. Locate the RAM slots and replace or add RAM modules as needed, ensuring they are properly seated. Reattach the back panel and power on the workstation to confirm the upgrade.
If your M4500 Workstation won't power on, ensure the power cable is securely connected. Check the power outlet and try a different one if necessary. Remove any external peripherals and perform a hard reset by holding the power button for 15 seconds. If issues persist, consider checking the battery or contacting Dell support.
To improve cooling efficiency, ensure the ventilation grilles are clean and unobstructed. Use compressed air to remove dust from fans and heat sinks. Consider using a cooling pad and avoid placing the workstation on soft surfaces that trap heat.
To update the BIOS, first download the latest BIOS update from Dell's official website. Ensure the laptop is connected to a power source. Run the downloaded file and follow the on-screen instructions. Do not turn off the computer during the update process.
To perform a factory reset, restart the workstation and press F8 before Windows loads to access the Advanced Boot Options. Select "Repair Your Computer" and follow the prompts to restore the system to factory settings. Ensure data is backed up as this will erase all data.
Constant and loud fan noise can be due to high CPU usage or dust accumulation. Check for background processes using Task Manager and close unnecessary applications. Clean the fan and ventilation areas with compressed air to remove dust.
To replace the hard drive, power off the workstation and disconnect all cables. Remove the bottom panel by unscrewing it. Locate and remove the current hard drive. Install the new drive in the same bay and reattach the panel. Boot the system and install the operating system if necessary.
Display flickering can often be resolved by updating the graphics driver. Visit Dell's support site to download the latest driver. If the issue persists, check the display cable connections and ensure the refresh rate is set correctly in the display settings.
To connect to an external monitor, use the appropriate cable (VGA, HDMI, or DisplayPort) to link the workstation to the monitor. Press 'Fn' + 'F8' to toggle between display modes, such as laptop only, external monitor only, or extended display.
If your M4500 is overheating, ensure it is placed on a flat, hard surface to allow proper ventilation. Clean out dust from vents and fans using compressed air. Check for software updates, as they can include improvements for power management. Consider applying new thermal paste if overheating persists.