Dell OptiPlex 755 Administrator's Guide
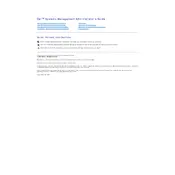
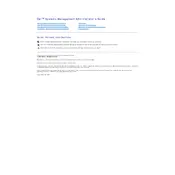
To upgrade the RAM on your Dell OptiPlex 755, first power off the desktop and unplug all cables. Open the side panel by loosening the screws at the back. Locate the RAM slots on the motherboard, release the clips on each side of the existing RAM stick, and gently remove it. Insert the new RAM stick by aligning it with the slot and pressing down until the clips snap into place. Reattach the side panel and reconnect all cables before powering on the desktop.
If your Dell OptiPlex 755 does not power on, first check the power cable and ensure it is securely connected to both the desktop and the power outlet. Try using a different power outlet or a known working power cable. If the issue persists, open the case and inspect the power supply connections to the motherboard. If necessary, test the power supply with a multimeter or try replacing it with a compatible one.
To reset the BIOS password on a Dell OptiPlex 755, locate the password jumper (PSWD) on the motherboard. Power down the system and unplug the power cable. Remove the jumper from the pins and wait about 10 seconds. Replace the jumper to its original position, reconnect the power cable, and power on the desktop. The BIOS password should now be cleared.
To clean the internal components of a Dell OptiPlex 755, power down the system and unplug it. Open the side panel and use compressed air to blow out dust from the components, particularly the fans and heat sinks. Use a soft brush to gently clean any stubborn dust. Avoid using a vacuum cleaner as it can generate static electricity that might damage components. Reassemble the system and power it on.
To improve the boot time of your Dell OptiPlex 755, consider upgrading to an SSD for faster data access speeds. Additionally, reduce the number of startup programs through the system configuration utility (msconfig) and ensure your BIOS is updated to the latest version. Regularly run disk cleanup and defragmentation tools to keep the hard drive optimized.
To enable virtualization on the Dell OptiPlex 755, reboot the system and enter the BIOS setup by pressing F2 during startup. Navigate to the 'Advanced' tab and locate the 'Virtualization' option. Change the setting to 'Enabled', then save the changes and exit the BIOS. The system will restart with virtualization enabled.
If your Dell OptiPlex 755 is overheating, ensure that all vents and fans are free of dust and debris. Verify that the fans are functioning properly and consider reapplying thermal paste to the CPU if necessary. Ensure the desktop is placed in a well-ventilated area and not near heat sources. If overheating continues, consider installing additional cooling solutions.
To replace the hard drive in your Dell OptiPlex 755, power down the system and unplug it. Open the side panel and locate the hard drive bay. Disconnect the SATA and power cables from the old hard drive, and remove any screws or brackets holding it in place. Install the new hard drive by reversing these steps, ensuring all cables are securely connected. Close the side panel and power on the system.
To update the graphics driver on your Dell OptiPlex 755, identify the graphics card model and visit the manufacturer's website to download the latest driver. Alternatively, use Dell's support website to find compatible drivers for your system. Install the driver by following the on-screen instructions and restart the computer to apply the changes.
Recommended maintenance practices for a Dell OptiPlex 755 include regularly cleaning the interior to prevent dust buildup, ensuring all software and drivers are up to date, periodically checking and replacing thermal paste on the CPU, and monitoring system performance to detect potential issues early. Regularly back up important data and run diagnostic tests to maintain system health.