Dell OptiPlex 745C Administrator's Guide
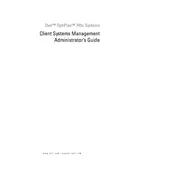
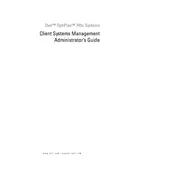
To upgrade the RAM on your Dell OptiPlex 745C, first power off the computer and unplug all cables. Remove the side panel by loosening the screws. Locate the RAM slots on the motherboard. Press the levers on each side of the RAM module to release it. Insert the new RAM, ensuring it is securely in place. Close the side panel and reconnect the cables.
If your Dell OptiPlex 745C won't boot, start by checking the power cable and ensure it's securely connected. Verify that the power outlet is functioning. If the power light is off, the power supply might be faulty. If the system powers on but won't boot, try resetting the BIOS by removing the CMOS battery for a few minutes. Reinstall it and attempt to boot again.
To clean the interior of your Dell OptiPlex 745C, turn off the computer and unplug all cables. Remove the side panel. Use a can of compressed air to blow out dust from the components, paying special attention to the fans and vents. Avoid direct contact with the motherboard and other sensitive components. Reattach the side panel and cables after cleaning.
The Dell OptiPlex 745C supports various operating systems, including Windows XP, Windows Vista, and Windows 7. While it can run newer versions, performance may vary based on hardware limitations. It's advisable to check Dell's official support page for updated compatibility information.
To reset the BIOS password on a Dell OptiPlex 745C, you need to clear the CMOS. First, shut down the computer and disconnect all cables. Open the side panel and locate the CMOS battery on the motherboard. Remove it for about 5 minutes, then reinsert it. This will reset the BIOS settings, including the password.
To replace the hard drive, power off the computer and disconnect all cables. Remove the side panel. Locate the hard drive bay, typically secured with screws. Remove the screws and slide the old hard drive out. Insert the new drive, secure it with screws, and reconnect the cables. Replace the side panel and reconnect the cables.
If your Dell OptiPlex 745C is overheating, ensure the vents and fans are free from dust and debris. Consider using a cooling pad or external fans to improve airflow. Check that the internal fans are functioning properly. You can also reapply thermal paste on the CPU if it's old or dried out.
To update drivers on your Dell OptiPlex 745C, visit Dell's official support website. Enter your service tag or model number to find the correct drivers. Download and install the latest versions. Alternatively, use Windows Update to check for available driver updates automatically.
To upgrade the graphics card, power off the system and unplug all cables. Remove the side panel. Locate the PCI Express slot on the motherboard. Remove the existing graphics card by unscrewing it and releasing the PCI latch. Insert the new card, secure it with screws, and reconnect any necessary power cables. Replace the side panel and reconnect cables.
To perform a factory reset on your Dell OptiPlex 745C, restart the computer and press F8 during boot to access the Advanced Boot Options. Select "Repair Your Computer" and press Enter. Follow the on-screen instructions to initiate a factory reset. Note that this will erase all data, so ensure to back up important files beforehand.