Dell Wyse 3020 Quick Start Guide
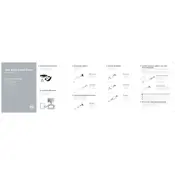
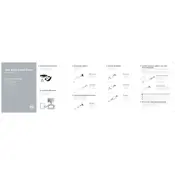
To reset your Dell Wyse 3020 Thin Client to factory settings, power off the device. Then, while powering it back on, press and hold the 'P' key until the boot menu appears. Select the option to restore factory settings and follow the on-screen instructions.
To upgrade the firmware on your Dell Wyse 3020, download the latest firmware version from Dell's support website. Transfer the firmware file to a USB stick, insert it into the thin client, and boot the device. Access the system setup and select the USB as the boot source to initiate the update process.
To configure network settings, access the system settings from the desktop. Navigate to the network configuration section, where you can set up either a wired or wireless connection. Enter the necessary details such as IP address, subnet mask, and gateway if required.
Ensure that the network cables are securely connected and the network settings are correct. Verify the server address and credentials. If the problem persists, restart the thin client and router, and check for any network outages.
Applications on the Dell Wyse 3020 are typically managed through the server or cloud environment it connects to. However, you can use the built-in system settings to manage basic applications and configurations locally.
Yes, the Dell Wyse 3020 Thin Client supports dual monitor setups. You can connect an additional monitor via the DVI-I port and configure the display settings through the system setup.
Check the power supply and ensure the power cable is connected properly. Verify that the monitor is turned on and connected correctly. If the issue persists, try resetting the device to factory settings or consult the user manual for further assistance.
To improve performance, ensure the firmware is up-to-date and disable any unnecessary startup applications. Optimize network settings for better connectivity and consider increasing the server resources if possible.
Yes, the Dell Wyse 3020 Thin Client supports various USB peripherals such as keyboards, mice, and external storage devices. Simply connect the peripheral to a USB port and configure it through the system settings if necessary.
Regularly check for firmware updates and apply them as needed. Keep the device and its environment clean to prevent dust buildup. Periodically review and optimize network settings and application configurations to ensure optimal performance.