Dell Wyse 2205 Administrator's Guide
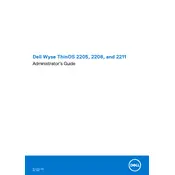
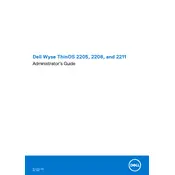
To reset the Dell Wyse 2205 Thin Client to factory settings, power off the device, then power it back on while holding the 'P' key until the reset menu appears. Select the factory reset option and follow the prompts to complete the process.
Ensure that the network cable is securely connected. Check network settings to confirm IP configuration is correct. Restart the device and the router. If issues persist, update the network drivers to the latest version available on Dell's support website.
Download the latest firmware from Dell's official website. Transfer the firmware to a USB drive. Connect the USB drive to the thin client, navigate to System Settings > Update > USB Update, and follow the on-screen instructions to complete the update.
Check for overheating by ensuring that vents are not blocked and the unit is in a well-ventilated area. Update the firmware and software to the latest versions. If the issue persists, perform a factory reset and monitor for further occurrences.
Connect both monitors to the thin client. Go to Display Settings in the system preferences, select 'Extend these displays,' and configure the resolution and layout according to your preference. Save changes to apply the settings.
Navigate to Control Panel > Region and Language. Under the Keyboards and Languages tab, click Change keyboards, then add the desired language and set it as the default. Apply the changes and restart the system if necessary.
Power on the device and press F12 to enter the boot menu. Select the Diagnostics option and follow the on-screen instructions to run a full system diagnostic test. Review the results to identify any hardware issues.
Yes, you can use a compatible USB wireless adapter. Install the necessary drivers from the adapter manufacturer, then configure the wireless settings through the network manager to connect to Wi-Fi networks.
Check the power cable and connections. Ensure that the power outlet is functional by testing with another device. If using a power strip, try connecting directly to the wall outlet. If the issue persists, the power adapter may need replacement.
Open the remote desktop client application, enter the IP address or hostname of the remote machine, and provide the necessary credentials. Adjust the connection settings as needed, then click Connect to establish the session.