Dell Vostro 400 Mini Tower Owner's Manual
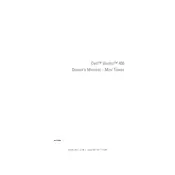
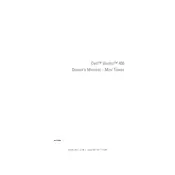
To perform a factory reset, restart your computer and press F8 before Windows loads. Select 'Repair Your Computer', choose your language settings, and log in as an administrator. Then, select 'Dell Factory Image Restore' and follow the on-screen instructions.
First, ensure that the power cable is securely connected to both the desktop and a working outlet. Check the power supply and power button for any visible issues. If the issue persists, try a different power outlet or consider replacing the power supply.
Power off the computer and unplug all cables. Open the case by removing the side panel. Locate the RAM slots on the motherboard, release any clips, and remove existing RAM if necessary. Insert the new RAM sticks, ensuring they click into place, then reassemble the case and reconnect all cables.
Common causes of slow performance include insufficient RAM, too many startup programs, or malware. Consider upgrading RAM, disabling unnecessary startup programs via Task Manager, and running a full system scan using antivirus software.
Turn off the computer and unplug it. Remove the side panel to access the interior. Use compressed air to blow out dust from components, especially the fans and heat sinks. Avoid touching components directly and reassemble the case once cleaning is complete.
Visit Dell's official support website and download the latest BIOS update for the Vostro 400. Run the downloaded file and follow the instructions, ensuring the computer remains powered throughout the update process. Reboot the system once the update is complete.
Ensure the computer has adequate ventilation and is not placed in an enclosed space. Clean dust from internal components, especially fans and heat sinks. Consider adding additional cooling solutions, such as case fans, if necessary.
Check that all internal cables, especially those connected to the hard drive, are securely fastened. Enter BIOS settings to ensure the boot order is correct. If the problem persists, the hard drive may need to be replaced.
Ensure your graphics card supports dual monitors. Connect each monitor to the computer using compatible video ports (VGA, DVI, HDMI). Configure display settings in Windows by right-clicking on the desktop and selecting 'Display settings' to extend or duplicate your display.
Power off the computer and disconnect all cables. Open the case by removing the side panel. Insert the new hard drive into an available bay and secure it with screws. Connect power and data cables to the new drive, then reassemble the case and reconnect the cables.