Dell Vostro 3910 Re-Imaging Guide
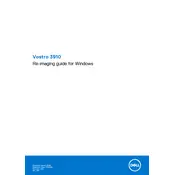
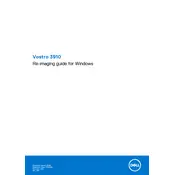
To set up your Dell Vostro 3910, connect the monitor, keyboard, and mouse to the appropriate ports. Plug in the power cable and turn on the computer. Follow the on-screen instructions to complete the Windows setup, including setting your region, language, and connecting to Wi-Fi.
Check if the power cable is firmly connected to both the desktop and the power outlet. Ensure the power outlet is functional by testing it with another device. If the issue persists, try a different power cable or contact Dell support for further assistance.
To enhance performance, consider upgrading the RAM and replacing the HDD with an SSD. Regularly clean up unnecessary files and defragment the hard drive. Ensure your drivers and operating system are up to date for optimal performance.
Dust the interior and exterior regularly to prevent overheating. Update software and drivers consistently. Run antivirus scans periodically to keep your system secure and perform disk cleanups to maintain system efficiency.
Check if the audio cables are properly connected and that the speakers or headphones are plugged into the correct port. Verify that the audio drivers are installed and up to date. Adjust the volume settings and ensure the audio is not muted.
Power off the desktop and unplug all cables. Open the case by removing the screws on the back panel. Locate the RAM slots on the motherboard and carefully insert the new RAM module. Ensure it is properly seated, then close the case and reconnect the cables.
To restore factory settings, go to 'Settings' > 'Update & Security' > 'Recovery'. Under 'Reset this PC', click 'Get started' and choose the option to remove everything. Follow the prompts to complete the reset process. Ensure you back up important data before proceeding.
A slow system can be due to insufficient RAM, cluttered storage, or malware. Upgrade RAM, clear unnecessary files, and run a virus scan. Disable startup programs that are not needed and ensure your system is free from bloatware.
Ensure your desktop has two video output ports. Connect each monitor to a port using appropriate cables (HDMI, VGA, or DisplayPort). Go to 'Display Settings' on Windows and configure the monitors as an extended or duplicate display.
Ensure the desktop is placed in a well-ventilated area. Clean dust from the fans and vents using compressed air. Verify that the cooling system is functioning correctly. Avoid blocking airflow and consider adding additional fans or a cooling pad if necessary.