Dell Latitude 3430 Re-Imaging Guide
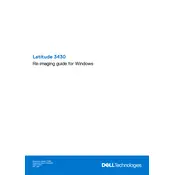
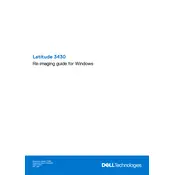
To perform a factory reset on your Dell Latitude 3430, go to Settings > Update & Security > Recovery. Under 'Reset this PC', click 'Get started' and follow the on-screen instructions to complete the reset. Make sure to back up your data before proceeding.
If your Dell Latitude 3430 won't turn on, try the following steps: Check the power adapter and ensure it is connected properly, remove any external devices, and perform a hard reset by pressing and holding the power button for 15 seconds. If the issue persists, consider contacting Dell support.
To update the BIOS on your Dell Latitude 3430, visit the Dell Support website, enter your laptop's service tag, and download the latest BIOS update. Run the downloaded file and follow the on-screen instructions. Ensure your laptop is plugged in during the update process.
To clean the keyboard of your Dell Latitude 3430, power off the laptop and disconnect it from any power source. Use compressed air to blow away dust and debris, and gently wipe the keys with a microfiber cloth lightly dampened with water or isopropyl alcohol.
To connect your Dell Latitude 3430 to a wireless network, click on the network icon in the system tray, select the desired Wi-Fi network, and enter the password if prompted. Once connected, you should see a confirmation message.
If your Dell Latitude 3430 is overheating, ensure that vents are not blocked and that the laptop is used on a hard, flat surface. Clean the vents with compressed air, update the BIOS, and consider using a cooling pad. If overheating persists, consult Dell support.
To extend the battery life of your Dell Latitude 3430, reduce screen brightness, close unnecessary applications, disable Bluetooth and Wi-Fi when not in use, and use the battery saver mode. Regularly calibrate the battery for optimal performance.
To add more RAM to your Dell Latitude 3430, turn off the laptop and remove the battery. Unscrew the back panel and locate the RAM slots. Insert the new RAM module into an available slot, ensuring it is securely in place, then reassemble the laptop.
For a non-responsive touchpad on your Dell Latitude 3430, ensure the touchpad is enabled in settings. Update the touchpad driver from the Device Manager or Dell Support website, and check for any physical damage. Restart the laptop to see if the issue is resolved.
To set up dual monitors with your Dell Latitude 3430, connect the monitors to the laptop's HDMI or DisplayPort outputs. Right-click on the desktop, select 'Display settings', and configure the display arrangement. Choose 'Extend' to use both monitors simultaneously.