Dell Latitude 5431 Re-Imaging Guide
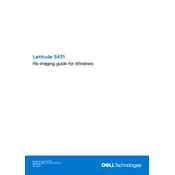
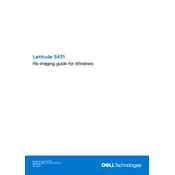
To reset your Dell Latitude 5431 to factory settings, restart your laptop and press F8 during boot to access the Advanced Boot Options. Select 'Repair Your Computer,' then 'Troubleshoot,' and finally 'Reset this PC' to begin the factory reset process.
First, check the power outlet and adapter for any damage. Then, try using a different power adapter if available. If the issue persists, inspect the charging port for debris and ensure the battery is properly seated. If none of these steps work, contact Dell support for further assistance.
Visit the Dell Support website and enter your laptop's service tag. Download the latest BIOS update file, run it, and follow the on-screen instructions to complete the update. Ensure your laptop is plugged in during this process.
Turn off your laptop and disconnect all cables. Remove the back cover by unscrewing the screws. Locate the RAM slots, release the existing RAM by pressing the clips on either side, and carefully insert the new RAM modules. Reattach the back cover and screws.
Begin by checking for malware using antivirus software. Next, ensure all drivers and the operating system are up to date. Consider increasing virtual memory and disabling unnecessary startup programs. If performance issues persist, consider upgrading the RAM or switching to an SSD if not already equipped.
Perform a hard reset by removing the battery and power cable, then press and hold the power button for 15 seconds. Reconnect the battery and power and attempt to boot. If unsuccessful, try booting into Safe Mode or using a recovery drive.
Connect the external monitor using an HDMI or DisplayPort cable. Press the 'Windows' key + 'P' to open the projection menu and select the desired display mode, such as 'Duplicate' or 'Extend.' Adjust display settings as needed from the Display Settings menu.
To improve battery life, adjust power settings to a balanced or power saver mode, reduce screen brightness, and disable background apps. Additionally, update drivers and BIOS, and disconnect peripherals when not in use.
Check for any physical damage or debris under the keys. Restart the laptop and ensure the keyboard drivers are up to date. If the problem persists, try connecting an external keyboard to test functionality. If necessary, contact Dell support for repair options.
Go to 'Settings,' then 'Devices,' and click on 'Touchpad.' From there, you can enable or disable the touchpad as needed. Alternatively, you can toggle the touchpad using the function key combination (usually 'Fn' + a designated key) on your keyboard.