Dell Latitude 5411 Re-Imaging Guide
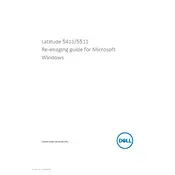
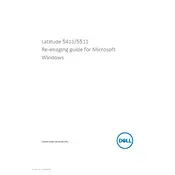
To extend battery life, reduce screen brightness, close unnecessary applications, and use the Power Saver mode. Regularly updating BIOS and drivers can also help optimize power management.
Start by checking your Wi-Fi settings and ensuring that the wireless adapter is enabled. Restart your router and laptop. Update your network drivers through the Device Manager.
To perform a factory reset, go to Settings > Update & Security > Recovery. Under 'Reset this PC', click on 'Get started' and follow the instructions to reset your laptop. Ensure data is backed up before proceeding.
Regularly clean the keyboard and vents, keep software updated, run antivirus scans, and use a laptop cooling pad to prevent overheating. Periodically check for updates on Dell’s support website.
Turn off the laptop and disconnect all cables. Open the back panel using a screwdriver. Locate the RAM slots and insert the new RAM sticks, ensuring they click into place securely.
Check for dust accumulation in the vents and clean them. Ensure the laptop is on a hard surface to allow proper airflow. Consider using a cooling pad and make sure the BIOS is up to date for optimal thermal management.
Use an HDMI or USB-C cable to connect your laptop to the monitor. Press 'Windows + P' to open the display options and select the preferred display mode (Duplicate, Extend, etc.).
Ensure the battery is charged and the power adapter is working. Perform a hard reset by removing the battery and power cable, then pressing and holding the power button for 15 seconds. Reconnect and attempt to power on.
Visit Dell's official support website, enter your model, and download the latest BIOS update. Run the downloaded file and follow the on-screen instructions to complete the update process.
Check for physical obstructions under the keys. Restart the laptop and ensure keyboard drivers are updated. If the issue persists, try connecting an external keyboard to determine if it’s a hardware problem.