Dell Latitude 3530 Re-Imaging Guide
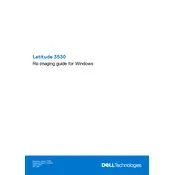
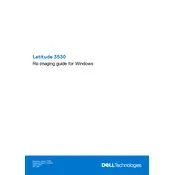
To extend the battery life, reduce screen brightness, close unnecessary applications, use Dell Power Manager to optimize settings, and enable battery saver mode. Regularly updating drivers and maintaining optimal temperature can also help.
First, check the power connection and ensure the battery is charged. Perform a hard reset by disconnecting all peripherals, removing the battery, and holding the power button for 15 seconds. Reconnect power and try again. If it still doesn't turn on, contact Dell support.
Use an HDMI or DisplayPort cable to connect the laptop to the external monitor. Then, press 'Windows + P' to select the display mode: Duplicate, Extend, or Second screen only. Ensure the correct input source is selected on the monitor.
Visit the Dell support website, enter your service tag, and download the latest BIOS update. Run the downloaded file and follow the on-screen instructions. Ensure the laptop is connected to power during the update process to prevent interruption.
Restart the laptop and router. Ensure Wi-Fi is enabled on the laptop. Update wireless drivers from Device Manager. Use Windows Network Troubleshooter and check for any recent changes that might have affected the connection.
Backup your data first. Go to 'Settings' > 'Update & Security' > 'Recovery'. Under 'Reset this PC', click 'Get started' and choose 'Remove everything' for a complete reset. Follow the on-screen instructions to complete the process.
Restart the laptop and press F2 to enter BIOS setup. Navigate to the 'Virtualization Technology' section and enable it. Save changes and exit BIOS. The laptop will restart with virtualization enabled.
Regularly clean the keyboard and screen, update software and drivers, and perform disk cleanup and defragmentation. Check for overheating and ensure proper ventilation. Use a protective case and handle the laptop carefully to prevent physical damage.
Ensure the laptop is on a hard, flat surface to allow proper airflow. Clean the vents and fans using compressed air. Update the BIOS and system drivers. Consider using a cooling pad and avoid running too many applications simultaneously.
Turn off the laptop and disconnect all power sources. Remove the back cover using a screwdriver. Locate the RAM slots, remove the existing RAM by pushing the retaining clips outward, and insert the new RAM module at an angle. Replace the cover and power on the laptop to check if the upgrade is recognized.