Dell Latitude 5320 Re-Imaging Guide
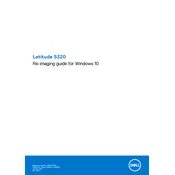
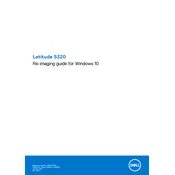
To connect to a Wi-Fi network, click on the network icon in the system tray, select your desired network from the list, and enter the password if prompted.
Ensure the power adapter is plugged in correctly and check for any damage to the adapter or cable. Try using a different power outlet or resetting the battery by holding the power button for 15 seconds.
To perform a factory reset, go to Settings > Update & Security > Recovery, and select 'Get started' under 'Reset this PC'. Choose to keep files or remove everything.
Visit Dell's official website, download the latest BIOS update file for the Latitude 5320, and run the executable file. Follow the on-screen instructions to complete the update.
Check the touchpad settings under Control Panel > Hardware & Sound > Mouse > Touchpad. Ensure the touchpad is enabled, and update the touchpad driver through Device Manager.
Reduce screen brightness, close unnecessary applications, and use power-saving modes. Regularly update your software and drivers to ensure optimal performance.
Turn off the laptop and disconnect it from any power source. Use compressed air to blow away debris and gently wipe the keys with a microfiber cloth dampened with a mild cleaning solution.
Power off the laptop and remove the back cover. Locate the RAM slots, remove the existing module if necessary, and insert the new RAM module. Ensure it is seated correctly before replacing the back cover.
Ensure the vents are not blocked and clean them with compressed air. Update the BIOS and drivers, and consider using a cooling pad for additional airflow.
Restart the laptop and enter BIOS setup by pressing F2. Navigate to the 'Virtualization' section and enable it. Save the changes and exit BIOS.