Dell Vostro 3901 Owner's Manual
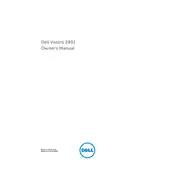
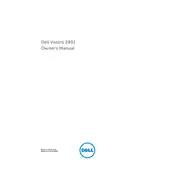
To set up your Dell Vostro 3901, first connect the monitor, keyboard, and mouse to the appropriate ports. Connect the power cable to the desktop and plug it into a power outlet. Press the power button to start the system. Follow the on-screen instructions to complete the initial Windows setup.
Ensure the power cable is securely connected to both the desktop and the outlet. Check if the power outlet is functional by testing with another device. If the connections are correct and the outlet works, try pressing the power button for 10 seconds to reset the system. If the issue persists, contact Dell support for further assistance.
To upgrade the RAM, first power off the system and unplug all cables. Open the side panel of the desktop by removing the screws. Locate the RAM slots on the motherboard. Press the levers on each side of the current RAM module to remove it, then insert the new RAM module by aligning it with the slot and pressing down until the levers click. Reassemble the side panel and reconnect the cables.
Turn off and unplug the desktop. Remove the side panel by unscrewing it. Use a can of compressed air to gently blow dust away from the components, focusing on the fans and heat sinks. Avoid touching the components directly. Once clean, reattach the side panel and reconnect all cables.
To perform a factory reset, go to Start > Settings > Update & Security > Recovery. Under "Reset this PC," click on "Get started." Choose either "Keep my files" or "Remove everything," then follow the on-screen instructions to complete the reset process. Make sure to back up important data before proceeding.
Common reasons for overheating include dust buildup, obstructed airflow, and failing fans. To fix, clean the interior with compressed air, ensure the desktop is in a well-ventilated area, and check that all fans are operational. Consider replacing any faulty fans.
Visit the Dell Support website and enter your service tag. Navigate to the Drivers & Downloads section and find the latest BIOS update. Download the file and run it, following the on-screen instructions. Ensure the desktop is plugged into a reliable power source during the update process.
Verify that the monitor is correctly connected to the desktop and powered on. Check the monitor cable for any damage or loose connections. Try connecting the monitor to another computer to see if it works. If the monitor still doesn't respond, it may need to be serviced or replaced.
Turn off and unplug the desktop. Open the side panel by removing the screws. Locate the existing graphics card and remove it by unscrewing it and disconnecting it from the slot. Insert the new graphics card into the appropriate slot and secure it with screws. Close the side panel, plug in the cables, and power on the desktop. Install the necessary drivers for the new graphics card.
You can back up data using an external hard drive or cloud storage. For an external hard drive, connect it to your desktop, and copy the necessary files over. For cloud storage, use a service like Google Drive or Dropbox to upload your files. Consider using Windows Backup and Restore for a more comprehensive backup solution.