Dell Vostro 3900G Mini Tower Quick Start Guide
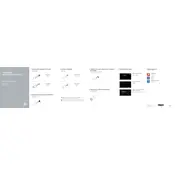
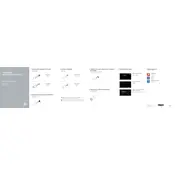
To upgrade the RAM, first power off the desktop and unplug all cables. Open the side panel by removing the screws. Locate the RAM slots on the motherboard. Press down on the levers on both sides of the RAM slot, remove the existing RAM if necessary, and insert the new RAM module until it clicks into place. Ensure that the RAM is compatible with your system specifications.
Check if the power cable is securely connected to both the desktop and the power outlet. Ensure the outlet is working by testing another device. Try a different power cable or outlet if necessary. If the problem persists, open the case to ensure all internal cables and components are properly connected. If none of these steps work, consider consulting a professional technician.
Power off the desktop and unplug it from the power source. Open the side panel. Use a can of compressed air to blow dust off the components, being careful not to touch them directly. Pay special attention to the fans and vents. Reassemble the desktop and plug it back in. Regular cleaning helps maintain optimal performance and cooling.
To reset the BIOS password, you need to open the computer case and locate the CMOS jumper on the motherboard. Refer to the motherboard manual for the exact location. Move the jumper from the default position to the reset position for a few seconds, then move it back. Close the case and restart the system. The BIOS password should be cleared.
Visit the Dell Support website and search for BIOS updates for the Vostro 3900G. Download the latest BIOS version file and save it to a USB drive. Restart your system and enter the BIOS setup by pressing F2 during boot. Select the 'Update BIOS' option, choose the file from the USB drive, and follow the on-screen instructions to complete the update process.
Slow performance can be due to various reasons such as insufficient RAM, too many background applications, or malware. First, ensure your system is free from viruses by running a full scan with updated antivirus software. Close unnecessary background applications. Consider upgrading the RAM or hard drive to an SSD for better performance.
To perform a factory reset, go to 'Settings' > 'Update & Security' > 'Recovery'. Under 'Reset this PC', select 'Get started' and choose 'Remove everything' for a complete reset. Follow the on-screen instructions to complete the process. Ensure to back up important data before proceeding, as this will erase all data on the system.
Yes, the Dell Vostro 3900G typically has space for an additional hard drive. Open the case and locate the drive bays. Install the second hard drive in an available slot and secure it with screws. Connect the SATA and power cables to the hard drive. Close the case and power on the system to check if the drive is recognized.
The Dell Vostro 3900G has a PCIe x16 slot for graphics cards. Ensure the card fits the case dimensions and the power supply can support it. It's advisable to check the power supply wattage and the card's power requirements. Popular options include NVIDIA and AMD cards, but verify compatibility before purchase.
First, check the monitor connection and ensure the cable is securely connected to both the monitor and the desktop. Test the monitor with another device to rule out monitor issues. If the monitor works, check the graphics card and RAM seating inside the case. If the problem persists, try resetting the BIOS by removing the CMOS battery for a few minutes.