Dell Vostro 3900 Quick Start Guide
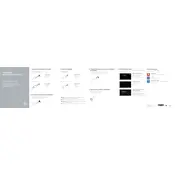
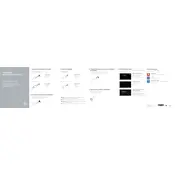
To install additional RAM in a Dell Vostro 3900 Desktop, first ensure the computer is powered off and unplugged. Open the side panel by removing the screws at the back. Locate the RAM slots on the motherboard, push down the clips on either side of the slot, and insert the RAM module until it clicks into place. Ensure the module is seated properly before closing the case and powering the computer back on.
If your Dell Vostro 3900 doesn't power on, check the power cable and ensure it is securely connected to both the desktop and the power outlet. Try a different power outlet and cable if possible. If the problem persists, open the case and verify that all internal cables are securely connected. If none of these steps work, consider contacting Dell support for further assistance.
To update the BIOS on your Dell Vostro 3900, visit the Dell Support website, enter your service tag, and download the latest BIOS update. Follow the instructions provided in the download to update the BIOS. Ensure the computer is plugged into a power source during the update process to prevent interruptions.
To clean the interior of your Dell Vostro 3900, first power off and unplug the desktop. Open the side panel by removing the screws. Use compressed air to gently blow away dust from components, focusing on fans and heat sinks. Avoid touching any components directly. Once cleaning is complete, reassemble the desktop and ensure all connections are secure.
To troubleshoot slow performance on your Dell Vostro 3900, check for background processes consuming resources by using Task Manager. Ensure your operating system and drivers are up-to-date. Scan for malware using antivirus software. Consider upgrading hardware components such as RAM or switching to an SSD for better performance.
To connect dual monitors to your Dell Vostro 3900, ensure your desktop has the necessary video outputs (such as HDMI or DVI). Connect each monitor to the desktop using appropriate cables. Once connected, go to the Display Settings in your operating system to configure the monitors' arrangement and settings.
If your Dell Vostro 3900 is overheating, ensure the desktop is in a well-ventilated area. Clean any dust buildup inside the case, especially around fans and heat sinks. Consider adding additional cooling fans if necessary. Check the BIOS settings to ensure the fan speed is set to an adequate level.
To perform a factory reset on your Dell Vostro 3900, restart the computer and press F8 during boot to access Advanced Boot Options. Select "Repair Your Computer" and follow the prompts to restore the system to factory settings. This will erase all data, so ensure backups are made beforehand.
To replace the hard drive in your Dell Vostro 3900, power off the desktop and unplug it. Open the side panel and locate the hard drive bay. Remove the screws securing the hard drive and disconnect the cables. Install the new hard drive by reversing these steps and ensure all connections are secure before closing the case.
Regular maintenance for a Dell Vostro 3900 includes keeping the software updated, cleaning dust from the interior and fans, ensuring adequate ventilation around the desktop, and periodically checking for and removing malware. Back up important data regularly and monitor system performance to catch potential issues early.