Dell Vostro 3561 Owner's Manual
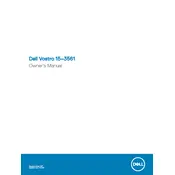
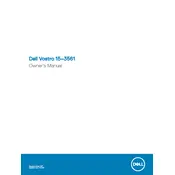
To perform a factory reset, restart your laptop and press F8 before the Windows logo appears. Select 'Repair Your Computer', choose your language, and log in. Then, select 'Dell Factory Image Restore', follow the prompts, and complete the restore process.
Ensure that the vents are not blocked and are clean from dust. Use compressed air to clean the vents and consider using a cooling pad. Update the BIOS and drivers to the latest versions, as these updates can improve thermal management.
Turn off your laptop and remove the battery. Unscrew the back panel and locate the RAM slots. Insert the new RAM module into the slot at a 45-degree angle, then press it down until it clicks into place. Replace the panel and battery, then turn on your laptop.
Check if the power source is working by connecting the laptop to a different power outlet. Ensure the power adapter and battery are functioning. If the laptop still doesn't boot, try performing a hard reset by removing the battery and power cable, then pressing and holding the power button for 15 seconds. Reconnect everything and try again.
Click on the network icon in the taskbar, select your Wi-Fi network from the list, and click 'Connect'. Enter the network password when prompted. If issues persist, check if the wireless adapter is enabled or try updating the wireless drivers via Device Manager.
Begin by turning off the laptop and removing the battery. Unscrew the back panel to access the hard drive. Disconnect the SATA connector and remove the screws securing the hard drive bracket. Replace with the new drive, secure it with screws, reconnect the SATA connector, and replace the back panel and battery.
Reduce screen brightness, close unnecessary applications, and turn off Bluetooth and Wi-Fi when not in use. Use the Power Saver mode and adjust power settings for optimal battery performance. Regularly calibrate the battery and keep the BIOS and drivers up to date.
Check the volume settings and ensure that the audio is not muted. Update audio drivers via Device Manager. If the problem persists, run the Windows Troubleshooter for audio playback issues. Consider checking the sound settings in the control panel for any misconfigurations.
Ensure that the display drivers are updated. Check the refresh rate settings in Display Properties and adjust if necessary. If the issue continues, connect the laptop to an external monitor to determine if the problem is with the display or the graphics card.
Go to 'Control Panel', select 'Hardware and Sound', then 'Mouse'. Navigate to the 'Touchpad' tab and select 'Enable' or 'Disable'. Alternatively, you can use the function keys (Fn + F3) to toggle the touchpad on or off.