Dell Vostro 3525 Re-Imaging Guide
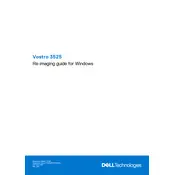
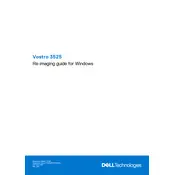
To connect your Dell Vostro 3525 to a Wi-Fi network, ensure that Wi-Fi is enabled on your laptop. Click on the network icon in the system tray, select the desired Wi-Fi network, enter the password if prompted, and click 'Connect'.
If your Dell Vostro 3525 is not turning on, check if the power cable is properly connected. Try performing a hard reset by removing the battery and power cable, then press and hold the power button for 15 seconds. Reconnect the power and try to turn it on again.
To update the BIOS on your Dell Vostro 3525, visit the Dell Support website, enter your service tag, and download the latest BIOS update. Run the executable file and follow the on-screen instructions to complete the update.
Regularly clean the keyboard and screen using appropriate cleaning materials, ensure that your laptop is not overheating by using it on a flat surface, and regularly check for software updates to keep your system running smoothly.
To extend battery life, reduce screen brightness, close unnecessary programs, and use power-saving modes. Additionally, avoid exposing the battery to extreme temperatures and unplug the charger once the battery is fully charged.
Your laptop may be running slow due to too many background processes. Try closing unnecessary applications, disabling startup programs, and checking for malware. Upgrading RAM or switching to an SSD can also improve performance.
To perform a factory reset, back up your data first. Then, restart the laptop and press F8 to access the Advanced Boot Options. Choose 'Repair Your Computer', select the keyboard layout, and use the Dell Factory Image Restore option to reset the system.
If the touchpad is not working, check if it is disabled using the function keys (usually Fn + F5). Ensure touchpad drivers are up to date by visiting the Dell Support site. You can also check touchpad settings in Windows.
To connect to an external monitor, use the HDMI or VGA port on your laptop. Connect the cable from the monitor to the laptop, and press Win + P to select the display mode you prefer (e.g., Duplicate, Extend).
Check for debris under the keys and clean if necessary. Ensure the keyboard drivers are updated or reinstall them via the Device Manager. If the issue persists, try connecting an external keyboard to verify if it's a hardware problem.