Dell Vostro 3520 Re-Imaging Guide
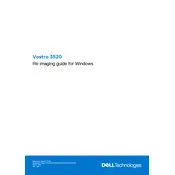
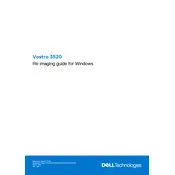
To upgrade the RAM on your Dell Vostro 3520, first ensure the laptop is powered off and unplugged. Remove the back cover using a screwdriver. Locate the RAM slots and carefully insert the new RAM module. Replace the back cover and power on the laptop to check if the RAM is recognized.
If your Dell Vostro 3520 is not turning on, ensure the power adapter is connected properly and the power outlet is working. Try performing a hard reset by removing the battery and holding the power button for 15 seconds. Reinsert the battery and attempt to power on the laptop again.
To clean the fan of your Dell Vostro 3520, power off the laptop and remove the back cover. Use a can of compressed air to blow out dust and debris from the fan area. Be careful not to damage any internal components. Replace the back cover after cleaning.
To perform a factory reset on your Dell Vostro 3520, restart the laptop and press F8 during boot to access the Advanced Boot Options menu. Select "Repair Your Computer" and follow the prompts to restore the laptop to factory settings. Ensure important data is backed up before proceeding.
If your Dell Vostro 3520 battery is draining quickly, check for running background applications that may consume power. Adjust your power settings to optimize battery life and consider recalibrating the battery by fully charging and discharging it. If the issue persists, the battery may need replacement.
To update the BIOS on your Dell Vostro 3520, visit the Dell Support website and download the latest BIOS update for your model. Run the downloaded file and follow the on-screen instructions. Ensure the laptop is connected to power during the update process.
If the touchpad on your Dell Vostro 3520 is unresponsive, check if it's disabled by pressing the function key (usually F7 or F9) that toggles the touchpad. Update the touchpad drivers via Device Manager or Dell Support. If the issue continues, consider checking for hardware issues.
To connect your Dell Vostro 3520 to an external monitor, use the HDMI or VGA port on the laptop. Connect the corresponding cable to the monitor and select the correct input source. You may need to press the Windows key + P to choose the display mode (e.g., extend or duplicate).
To troubleshoot Wi-Fi issues on your Dell Vostro 3520, ensure the Wi-Fi is enabled and airplane mode is off. Restart the router and your laptop. Update the Wi-Fi drivers and try connecting to a different network. If issues persist, run the Windows Network Troubleshooter.
If your Dell Vostro 3520 is overheating, ensure vents are not blocked and clean them with compressed air. Use a cooling pad to help dissipate heat. Check for background processes that might be causing excessive CPU use and update the BIOS and drivers for better thermal management.