Dell Vostro 3268 Owner's Manual
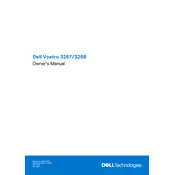
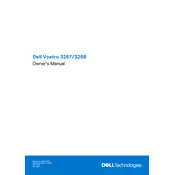
To upgrade the RAM, first power off the system and unplug all cables. Remove the side panel by unscrewing the screws at the back. Locate the RAM slots on the motherboard and install the new RAM modules, ensuring they are securely clipped in. Replace the side panel and reconnect all cables before powering on the system.
Check if the power cable is securely connected to both the desktop and the power outlet. Ensure the power outlet is functional by testing it with another device. If the problem persists, try a different power cable or contact Dell support for further assistance.
To perform a factory reset, restart your computer and press F8 as it boots up. Choose "Repair Your Computer" from the Advanced Boot Options menu. Follow the prompts to restore your system to its factory settings. Ensure you back up important data before proceeding.
First, power off the desktop and unplug all cables. Remove the side panel by unscrewing the screws at the back. Use a can of compressed air to gently blow out dust from the components, especially the fans and heat sinks. Reassemble the desktop and reconnect the cables.
Visit the Dell Support website and download the latest BIOS update for the Vostro 3268. Run the downloaded file and follow the on-screen instructions to complete the update. Ensure the computer is plugged in and avoid interruptions during the update process.
Ensure that the desktop is placed in a well-ventilated area. Check that all fans are operational and clean out any dust buildup. Consider reapplying thermal paste on the CPU if overheating persists, or consult a professional technician.
Yes, you can add a dedicated graphics card. Ensure the card is compatible with the available PCIe slot and power supply capacity. Install the card by removing the side panel, inserting the card into the PCIe slot, securing it with screws, and connecting any required power cables.
Connect the second monitor to an available video output port on the desktop. Right-click on the desktop, select "Display Settings," and configure the displays as desired. Ensure that both monitors are detected and adjust the resolution and orientation settings accordingly.
Use an external hard drive or cloud storage service to back up important files. Alternatively, utilize Windows Backup and Restore feature by accessing the Control Panel, selecting "Backup and Restore," and following the prompts to set up a backup schedule.
Ensure that the audio cables are correctly connected and the speakers or headphones are functional. Check the audio settings in Windows to ensure the correct playback device is selected. Update audio drivers via the Device Manager or Dell Support website if issues persist.