Dell Vostro 3052 Quick Start Guide
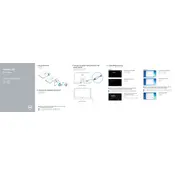
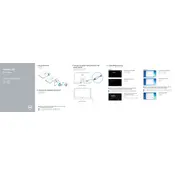
To perform a factory reset, restart your Dell Vostro 3052 and press F8 during boot to enter Advanced Boot Options. Select 'Repair Your Computer' and follow the prompts to restore to factory settings.
Check the power cable and outlet. Ensure the power button is not stuck. If the issue persists, reseat the RAM and check for any loose cables inside the case.
To upgrade RAM, turn off the desktop and disconnect all cables. Open the side panel, locate the RAM slots, remove the existing RAM by pressing the clips, and insert the new RAM firmly until the clips lock into place.
Check for background processes that may be using excessive resources. Run a virus scan, clear temporary files, and consider upgrading the RAM or switching to an SSD for better performance.
Ensure your graphics card supports dual monitors. Connect the monitors to the VGA and HDMI ports, then adjust the display settings in Windows to extend the desktop.
Download the latest BIOS update from the Dell support website. Run the downloaded file and follow the on-screen instructions to complete the update. Ensure the desktop is plugged into a power source during this process.
Turn off and unplug the desktop. Open the side panel and use compressed air to remove dust from components. Avoid touching the internal components directly and ensure cables are securely connected after cleaning.
Ensure the desktop is placed in a well-ventilated area. Clean dust from the fans and heatsinks. Consider replacing thermal paste or adding additional cooling fans if the problem persists.
Create a bootable USB drive with the Windows installation media. Boot from the USB drive by pressing F12 during startup. Follow the on-screen instructions to reinstall Windows.
Check that the audio cables are securely connected. Update audio drivers via Device Manager. Test the audio with different speakers or headphones to ensure the issue is not with the audio device itself.