Dell Vostro 3015 Owner's Manual
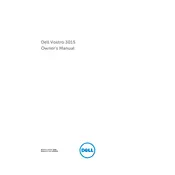
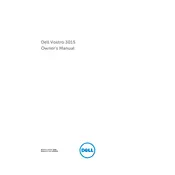
To perform a factory reset on your Dell Vostro 3015 Desktop, restart your computer and press F8 until you see the Advanced Boot Options menu. Select "Repair Your Computer" and press Enter. Follow the on-screen instructions to restore your system to factory settings.
If your Dell Vostro 3015 does not power on, ensure that the power cable is securely connected to both the desktop and a working power outlet. Check for any visible damage to the power cable. If the issue persists, try a different power cable or outlet.
To upgrade the RAM in your Dell Vostro 3015, first power off the computer and disconnect all cables. Open the side panel and locate the RAM slots on the motherboard. Insert the new RAM module into an available slot, ensuring it is seated firmly. Reattach the side panel and reconnect the cables.
Regularly clean dust from the vents and fans to prevent overheating. Keep your operating system and drivers up to date. Use antivirus software to protect against malware. Perform disk cleanups and defragmentation periodically to maintain performance.
To troubleshoot a blue screen error, note the error code displayed and restart your computer. Boot into Safe Mode by pressing F8 during startup. Use System Restore to revert to a previous state and check for driver updates or hardware issues.
Ensure that the vents are not blocked and the fans are working properly. Clean dust from the interior components. Consider using a cooling pad or relocating the desktop to a cooler environment. Ensure that the BIOS and drivers are updated to manage thermal settings efficiently.
To connect a second monitor, ensure that your desktop has a compatible video output port such as HDMI or VGA. Connect the monitor to the port using the appropriate cable. Right-click on the desktop, select "Display Settings," and configure the display arrangement as desired.
To improve boot time, disable unnecessary startup programs by opening Task Manager and navigating to the Startup tab. Consider upgrading to an SSD for faster boot speeds and ensure your operating system is updated.
Check if the USB device is functioning properly by testing it on another computer. Restart your desktop and enter BIOS settings to ensure USB ports are enabled. Update USB drivers through Device Manager. If the issue persists, consider a hardware check for possible port damage.
Ensure your printer is connected to the same network as your computer. On your Vostro, open "Devices and Printers" from the Control Panel and select "Add a printer." Follow the prompts to install the printer driver and complete the setup.