Dell Vostro 270S Owner's Manual
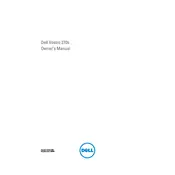
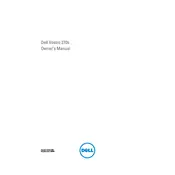
To upgrade the RAM on your Dell Vostro 270S, first power off the desktop and unplug all cables. Open the case by removing the side panel screws. Locate the RAM slots on the motherboard and release the clips on each side of the slot. Remove the old RAM if necessary and insert the new RAM module, ensuring it is properly aligned and clicks into place. Replace the side panel, reconnect the cables, and power on the system to verify the upgrade.
If your Dell Vostro 270S won't boot, first check the power supply connections and ensure the power cable is plugged in securely. Try a different power outlet if necessary. Remove any external devices and try booting again. If the problem persists, check for error messages or beeps during startup which can indicate hardware issues. You may also need to reset the BIOS by removing and reinserting the CMOS battery after a few minutes.
To clean dust from inside your Dell Vostro 270S, power off the desktop and unplug all cables. Open the side panel by removing the screws. Use a can of compressed air to carefully blow out dust from components, focusing on fans and heat sinks. Avoid touching internal parts with your hands to prevent static damage. Once cleaning is done, reassemble the case and reconnect the cables.
To perform a factory reset on your Dell Vostro 270S, restart the computer and press F8 repeatedly until the Advanced Boot Options menu appears. Select "Repair Your Computer" and press Enter. Choose your keyboard layout and login with administrative credentials. In the System Recovery Options, select "Dell Factory Image Restore" and follow the on-screen instructions. This will restore your system to factory settings.
Common causes of overheating in a Dell Vostro 270S include dust buildup in cooling fans and heat sinks, obstructed airflow due to improper placement of the desktop, and failing cooling components such as fans. Ensure your desktop is placed in a well-ventilated area, clean internal components regularly, and replace any defective cooling parts as needed.
To connect multiple monitors to your Dell Vostro 270S, ensure your graphics card supports multiple outputs. Connect each monitor to the available video ports such as VGA, HDMI, or DVI. Once connected, power on the computer and configure the display settings in the operating system by right-clicking on the desktop, selecting "Display settings," and choosing "Extend these displays" to utilize multiple monitors.
If your Dell Vostro 270S is running slow, start by checking for any background processes that might be consuming resources through Task Manager. Run a full antivirus scan to rule out malware. Consider upgrading the RAM and replacing an HDD with an SSD for better performance. Regularly clean up unnecessary files and defragment the hard drive if applicable.
To update drivers on your Dell Vostro 270S, visit the Dell Support website and enter your service tag or model number. Download the latest drivers for your hardware components. Alternatively, use Windows Device Manager to automatically search for updated drivers. After downloading, run the installer and follow on-screen instructions to complete the update.
If the audio is not working on your Dell Vostro 270S, first check the speaker connections and volume settings. Ensure the correct playback device is selected in the sound settings. Update the audio driver via the Dell Support website or Device Manager. If the issue persists, try using external speakers or headphones to isolate the problem.
To replace the hard drive in your Dell Vostro 270S, power off the desktop and disconnect all cables. Open the side panel and locate the hard drive bay. Remove the screws securing the drive and disconnect the SATA and power cables. Slide out the old drive and replace it with the new one, securing it with screws and reconnecting the cables. Close the panel and reconnect the cables.