Dell Vostro 270 Owner's Manual
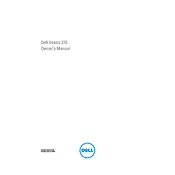
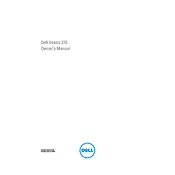
To perform a factory reset, restart your computer and press F8 before the Windows logo appears. Select 'Repair Your Computer' and follow the on-screen instructions to reset your system to factory settings.
Check the power cable and ensure it is securely connected. Test the outlet with another device, and try a different power cable if necessary. If the issue persists, inspect the power button for damage or consider contacting Dell support.
Power off the computer and unplug all cables. Open the side panel and locate the RAM slots on the motherboard. Remove the existing RAM by pushing down on the clips and insert the new RAM sticks, ensuring they are securely seated.
Visit the Dell Support website and download the latest BIOS update for the Vostro 270. Run the executable file and follow the on-screen instructions to complete the BIOS update. Ensure that your computer is connected to a reliable power source during this process.
Check the monitor's connection to the computer and ensure that it is powered on. Test with a different monitor or cable. If the issue persists, reseat the RAM and ensure that the graphics card is properly installed.
Ensure that the vents are not blocked and clean any dust buildup inside the case. Verify that all fans are operational. Consider improving airflow around the computer and, if necessary, replace the thermal paste on the CPU.
Power off the computer and unplug all cables. Open the side panel and locate the hard drive bay. Remove the screws securing the hard drive, disconnect the cables, and remove the drive. Insert the new hard drive, secure it with screws, and reconnect the cables.
Check for hardware issues like faulty RAM or overheating. Update all drivers and the operating system. Run a full antivirus scan and consider reinstalling the operating system if crashes persist.
The Dell Vostro 270 Desktop includes USB ports, HDMI, VGA, Ethernet, and audio jacks. It may also have optional ports depending on the specific configuration.
Connect one monitor to the VGA port and the other to the HDMI port. Ensure that your graphics card supports dual monitors. Adjust display settings in the operating system to extend or duplicate the desktop across both screens.